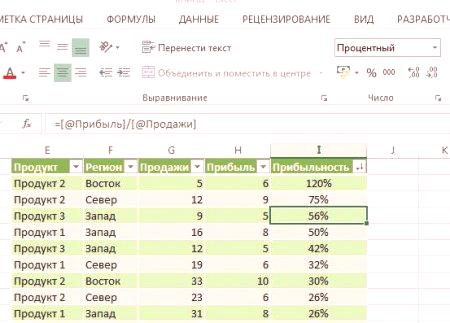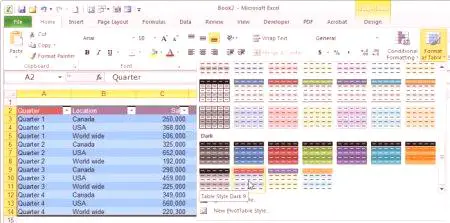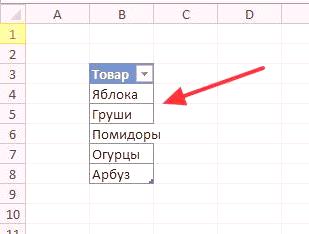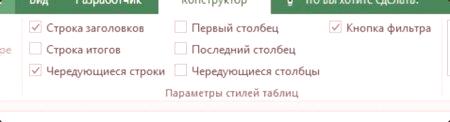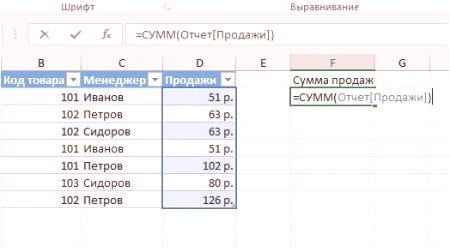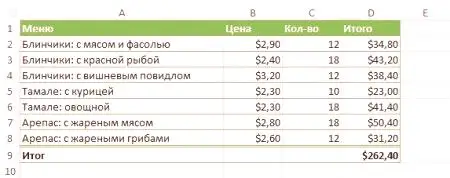Posljednjih godina pojavile su se nove "pametne" tehnologije: pametni telefoni, pametni domovi, hladnjaci, kutije za telefone, televizori itd. Nije bilo iznimaka i proračunskih tablica. Pametne tablice u Excelu uvedene su od verzije 2010. godine.
Koncept inteligentnih tablica
Excelova knjiga je golema tablica. Međutim, ova tablica zahtijeva konstantno ugađanje: izrada, sortiranje, izvršenje, ako ova tablica treba biti predstavljena u bilo kojem dokumentu ili prezentaciji. Microsoft, koji je stvorio Excel, predložio je da pozove pametne tablice u tablicama, a one koje su se ranije nazivale tablicama, raspon. Međutim, u našoj su se zemlji ove ideje koristile, tako da su tablice ostale tablice, a inovacije su se počele nazivati pametni stolovi.
Pri uvođenju pametnih tablica poboljšava se percepcija dokumenta proračunske tablice, obrada podataka postaje jednostavnija i upućuje se na određeni sustav.
Stvaranje pametne tablice u Excelu
Pretpostavimo da smo već unijeli neke podatke u Excel. U tom slučaju, odabiremo ih, idemo u izbornik "Main" i pretražujemo grupe naredbi, nalazimo "Styles", u njemu kliknemo na gumb "Format as table". Otvorit će se izbornik u kojem ćete biti upitani da odaberete stil tablice, odaberite što god želite.
Sada će se pojaviti dijalog koji će od vas tražiti da odredite raspon ćelija uključenih u ovu tablicu, i akoTablica sadrži zaglavlje („cap”), potrebno je staviti kvačicu pored „zaglavlja stola”. Tada ćete morati potvrditi radnje pritiskom na gumb „OK” ili pritisnete Enter. Kao rezultat toga, tablica će se promijeniti u skladu s odabranom temom, a uključivat će filtriranja za svaki stupac. Tako lako možete vrlo lako stvoriti inteligentnu tablicu u Excelu.
Srušit popisa
Jedna od tajni povećava brzinu unosa podataka u tablicu je koristiti padajuće liste. Prvo, stvoriti popis podataka koji bi trebao biti u padajućem popisu na drugi radni list prijavi ili daleko od ispisne podatke. Odaberite ćeliju, koja će biti na ovom popisu, idite na „podataka” odaberite grupu „Rad s podacima” i kliknite na „Provjera podataka”. U klikom na strelicu pored tip podataka „i odaberite” List „Nakon toga se kreće od tamo do” Izvor”. Vrati pokazivač ili kliknite na ikonu s desne strane polja i odaberite raspon ćelija koje će biti uključene u padajućem popisu . Mi smo potvrdili promjene. rezultat je padajućeg popisa s podacima.
Da bi se izbjegle bilo kakve pogreške prilikom ulaska pogrešne podatke, ponovno kliknite na „Provjera podataka”, kliknite na tabu „poruku o pogrešci” i isključite „pogrešku”. To će ući u ćeliju s padajućeg popisa svih potrebnih podataka, a ne samo one koji su prisutni upadajućem popisu.
Da bi bilo moguće trajno dodati nove podatke na ovaj popis, morate koristiti pametne Excelove proračunske tablice za padajući popis. Prvo, kreiramo pametnu tablicu s zaglavljem koje ima samo zaglavlje i popis komponenti u padajućem popisu, a zatim kreiramo ovaj popis kao što je gore opisano, bez isticanja zaglavlja. Nakon toga potvrđujemo izvršene promjene. To će vam omogućiti stalno ažuriranje popisa novim vrijednostima. Prikazana metoda jedna je od tajni učinkovitog rada s pametnim tablicama u Excelu.
Promijenimo stil pametne tablice
Ako slijedite upute, tada će se pojaviti pametna tablica određenog stila, ali u izborniku se pojavljuje simbolički i možda neće uvijek biti kao način na koji izgleda na zaslonu. Stoga, ako je potrebno, stil se može promijeniti.
Kako napraviti pametnu tablicu u Excelu za novi stil? Da biste to učinili, ne morate dodijeliti cijelu tablicu, samo postavite pokazivač u obliku crnog pravokutnika na bilo koju ćeliju pametne tablice. Nakon toga, prelazimo na karticu "Dizajner", grupu "Stilovi tablica". Ako nema dovoljno prezentacija, kliknite na "Napredne opcije" i pogledajte cijelu paletu stilova. Odaberite željeni stil koji će se primijeniti na stvorenu pametnu tablicu. Usput, ako vam se ne sviđa nijedan stil, možete kliknuti na vezu "Stvori stil stola" ispod.
Stilski listovi
Pametne tablice u programu Excel 2010 i starije, kao iu programu Excel 2007, mogu se prilagoditi za vas, ovisno o vašim željama i potrebama.Da biste to učinili, pomaknite pokazivač u bilo koju ćeliju u tablici. Idemo na karticu "Dizajner", grupu "Postavke stila tablice", a tu stavljamo /brišemo potvrdne okvire za opcije koje nas zanimaju: "gumb filtra", "alternativni stupci ili redovi", "redak zaglavlja ili iznosi", "prvi ili zadnji stupac" ,
Korištenje formula
Formule u pametnim Excelovim proračunskim tablicama ne moraju se kopirati ili povući. Stvaranje novog stupca ili novog retka uzrokuje da se formule u novostvorenim stavkama tablice pooštre u ćelijama koje žele. Ako trebate stvoriti novi stupac u koji trebate unijeti formulu u ćeliji danog stupca, unesite formulu koja se malo razlikuje od standardne za određenu vrstu proračunske tablice. Izgleda kao [@ [{Naziv stupca}]] aritmetike.
Ovdje je {ime stupca} specifično ime stupca u kojem se izračunava, na primjer, "Iznos, rub.", Aritmetičke operacije su algebarski izrazi korišteni u Excelovim formulama i, ako je potrebno, broj @, označava da podaci će se uzeti iz iste linije. Formule se mogu unijeti kao i obično u Excelu, klikom na odgovarajuća polja i samo navođenjem potrebnih funkcija za formulu, pomoćne ikone u ovom slučaju bit će automatski dodane. Kada kliknete Enter, stupac će se ponovno izračunati u svim ćelijama u tablici. Ako trebate računati na kraju tablice sažetka na kartici "Dizajner" u grupi "Postavke stila tablice", označit ćemo opciju "Sažetak retka", koja će omogućitiizračunajte konačne iznose za one stupce u koje su unesene formule. Ako ste zainteresirani za ove informacije, dobro poznavanje stranih jezika, te će tražiti dodatne izvore informacija u inozemstvu, ne zaboravite da je u Rusiji i inozemstvu separator različite stavke popisa. Oni imaju komu, a mi imamo točku-zarez, koju treba uzeti u obzir u formulama.
Avtofyltratsyya
Kao što je gore spomenuto, pri izradi pametne Excel proračunske tablice svakog zaglavlju stupca pojavljuje filteri, s kojima možete odrediti što želite vidjeti, odnosno ne prikazuju u ovom trenutku. Na primjer, možete koristiti ove tipke kao „više”, „manje”, „ima”, „sadrži” i tako dalje. D. Ova značajka može se koristiti u radu s velikim skupovima podataka. Na primjer, postoji stol s kupcima, au drugom stupcu postoje mjeseci kupnje. Zanima nas samo u veljači. Da ručno ne pretražite kupce iz veljače, kliknite na strelicu "Mjesec" i stavite kvačicu pored "Furry", uklanjajući druge kvačice. Na taj će se način prikazati samo kupci koji su kupili u veljači. Drugi više neće nestati, ako ponovno pritisnete strelicu u naslovu "Mjesec" i označite sve mjesece, svi će se kupci ponovno pojaviti.
navodi ime tablice
Nakon što je stvorio razuman tablica u Excelu, program dodjeljuje naziv u skladu s postupkom njegov prolaz (ako je to prvi stol će se dodijeliti naslov „Tablica 1”, itd). Da biste saznali naziv tablice,stavite pokazivač u bilo koju od svojih ćelija, idite na karticu "Dizajner", grupu "Svojstva", a tu se nalazi parametar "Naziv tablice", koji se može uređivati, za što trebate postaviti kursor "Cluster1", označiti i unijeti novo ime. , a zatim pritisnite Enter. To se ime može koristiti u formulama, ugrađenim funkcijama, padajućim popisima. Naziv tablice može se koristiti pri primjeni funkcija VVR, DPR. Na primjer, želimo saznati tko smo 1229. kupac. Da biste to učinili, u nekoj slobodnoj ćeliji, na primjer, K1, unesite 1229 u ćeliju L1, unesite formulu = VPR (K1; Tablica 1 (ili njeno modificirano ime); 1). Ovdje je 1 broj stupca koji će biti pretražen. Kao rezultat toga, u ćeliji L1, FVO će se pojaviti kupcu pod brojem 1229 (ako je, naravno, bio u prvom stupcu).
Rješavanje u pametnim tablicama
Smart Excel proračunske tablice omogućuju upotrebu naziva polja umjesto raspona ćelija podataka. Dakle, za izračunavanje zbroja od vrijednosti C od 1. do 21. ćelije, možete unijeti formulu koja se obično koristi u Excel = CYM (C1: C21). Pretpostavimo da smo u stupcu "unijeli podatke o iznosu kupnje za svakog pojedinog kupca i nazvali ovu kolonu" Iznos, trljati. "I tablica je preimenovana u" Kupac ". Tako se sljedeći izraz može unijeti kao formula: = CYM (Kupci [Iznos, rub.]).
Osim toga, možete koristiti posebno adresiranje:
"= Kupci [# Ova linija]" odnosi se na trenutnu liniju. "= Kupci [# Podaci]" odnose se na podatke, ne uključujući redak zaglavlja. "= Kupci [# Naslovi]" će bitipogledajte naslove stupaca tablice koja se nalazi u prvom retku tablice. "= Kupci [# Rezultati]" odnose se na redak sažetka (ako je dostupan u razumnoj tablici). "= Kupci [#Sve]" odnose se na cijelu tablicu, uključujući sve gornje formule.Na primjer, možete izračunati iznos kupnje unosom formule = CYM (Kupci [# Sve]).
Dodatni "čipovi" pametnih tablica
Pomicanje stupaca tablice u njegovoj velikoj veličini ne zahtijeva da se područje zaključava, budući da se imena stupaca tablice premještaju u zaglavlja stupaca određenog lista određene knjige. U programu Excel 2010 mogućnost izrade rezova pri radu s pametnim tablicama. Predstavljaju autofiltar odvojenog stupca, prikazan kao grafički element. Idite na karticu "Dizajner", skupinu naredbi "Alati", kliknite "Umetni rez", u dijalogu odaberite imena stupaca (ili jednog stupca) iz kojih će se izrezati. Ako želite filtrirati tablice, odaberite željenu kategoriju ili kategorije pritiskom na Ctrl.
Kako ukloniti pametnu Excelovu proračunsku tablicu
Ponekad može doći do situacije kada trebate spremiti podatke u uobičajeni format tablice, brisati iz njega sortiranje, formule za automatsku zamjenu, adresiranje i druge rupe u pametnim tablicama, tj. Ostaviti tablicu samo kao bazu podataka. U programu Excel pametnu tablicu možete pretvoriti u redovitu. Da biste to učinili, stavite pokazivač u bilo koju ćeliju razumne tablice, idite na karticu "Dizajner", grupunaredbama "Usluga" kliknite "Pretvori u domet". Kao rezultat toga, pojavit će se dijaloški okvir koji potvrđuje akciju klikom na gumb za pristanak ili tipku Enter. Nakon toga tablica će biti spremljena na uobičajeni način, uz očuvanje posljednjeg primijenjenog stila i podataka.
U zaključku
Dakle, inteligentne tablice su iste tablice koje možete sami stvoriti. No, njihova upotreba omogućuje učinkovito korištenje vremena za trening smanjujući ručne operacije, lijepo crtati stolove, koristiti grafičke elemente. Ako vam se ne sviđa pametna tablica koju ste izradili, uvijek je možete pretvoriti u običnu tablicu.