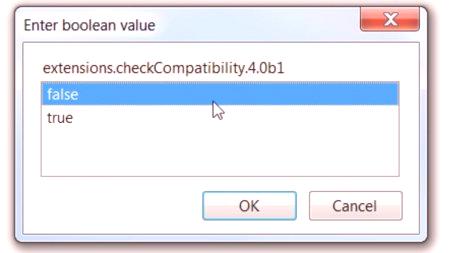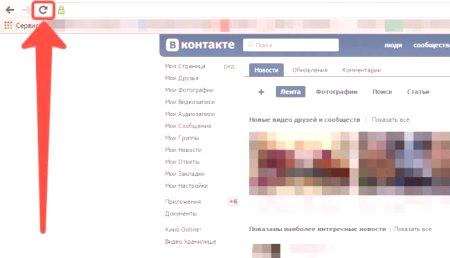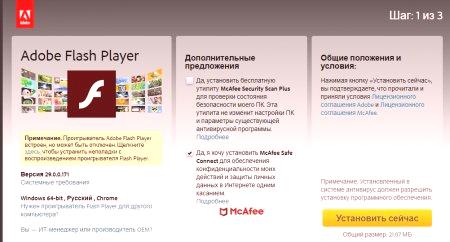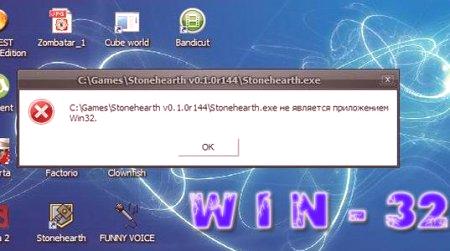Većina aplikacija na računalima i mobilnim uređajima uključuje mogućnost instaliranja dodatnih funkcija, dodataka ili zakrpa u obliku dodataka. Zbog toga glavni program može raditi bolje i sigurnije. Sam dodatak (dodatci, proširenja) je modul kreiran za određeni program, kao i za programe koji dopuštaju i podržavaju njegovu instalaciju od aplikacija trećih strana, koje se, ako to želite, mogu povezati. Postoje mnoge aplikacije dizajnirane za različite aplikacije, preglednike ili internetske resurse. Ovaj će članak raspravljati o pregledniku Mozilla Firefox i dodacima koji se mogu povezati s njim. Ostanimo o tome kako nadograditi dodatke.
Povijest
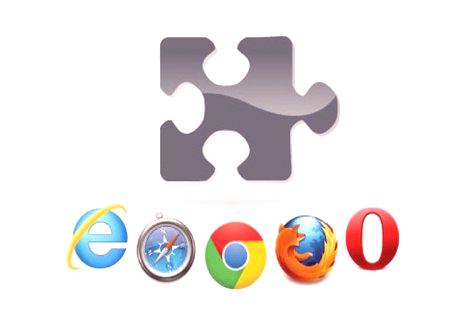 Naravno, vrijedi napomenuti da je Mozilla postala prvi preglednik koji je počeo koristiti dodatnu tehnologiju. Dok su drugi proizvođači ove kategorije pokušavali poboljšati svoj proizvod ažuriranjem glavne aplikacije, razvijatelji Firefoxa, uz stabilnost, već su uključili dodatne značajke s proširenjima. Nakon toga, razvoj plug-inova za "Mozillu" već je mogao preuzeti svaka osoba koja razumije ovaj problem.
Naravno, vrijedi napomenuti da je Mozilla postala prvi preglednik koji je počeo koristiti dodatnu tehnologiju. Dok su drugi proizvođači ove kategorije pokušavali poboljšati svoj proizvod ažuriranjem glavne aplikacije, razvijatelji Firefoxa, uz stabilnost, već su uključili dodatne značajke s proširenjima. Nakon toga, razvoj plug-inova za "Mozillu" već je mogao preuzeti svaka osoba koja razumije ovaj problem.Instaliranje dodataka
Kako ažurirati dodatke u Mozilli
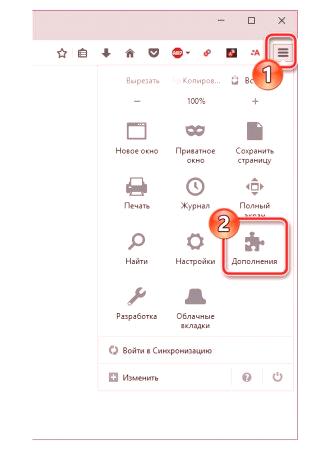
Problemi i rješenja
Nakon provjere da nema nove verzije, morate ukloniti dodatak ili ga onemogućitiFunkcija inspekcije aplikacije. Druga opcija treba biti učinjena samo na vlastitu odgovornost i rizik, jer rezultat može biti niža sigurnost preglednika, što pak može dovesti do nestabilnog rada. Ako je korisnik siguran da proširenje neće utjecati na izvedbu glavnog programa, možete instalirati iste dodatke tako što ćete prethodno prekinuti provjeru kompatibilnosti. No, najbolji način je da to učinite sami dodavanjem opcije u unutarnje postavke preglednika. Da biste to učinili, u adresnu traku upišite about: addons. Zatim napravite proširenje proširenja čekomCompatibility i postavite ga na false.