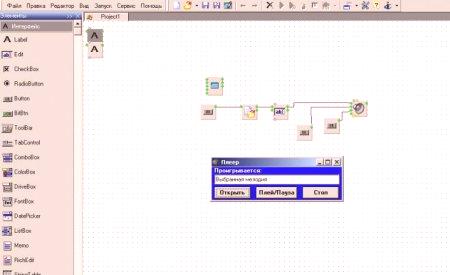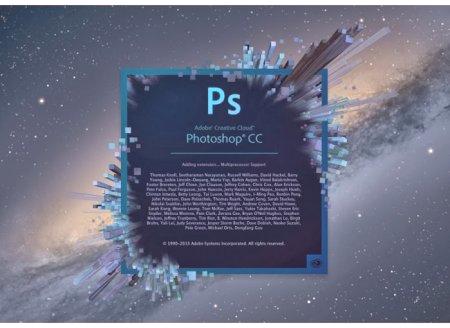MS Word može se koristiti ne samo za rad s tekstom, već i za izradu crteža. Naravno, njegov skup alata je mnogo lošiji od specijaliziranih programa, ali ako trebate dodati jednostavnu sliku ili sliku u dokument, tada će mogućnosti "Warda" biti dovoljno.
Omogućavanje ploče za crtanje
Postoje dva načina za crtanje u Vord: ručno i pomoću predložaka. Mnogi korisnici nisu svjesni mogućnosti korištenja alata sličnih onima iz standardne boje. Stvar je u tome da su oni skriveni prema zadanim postavkama, a kako bi mogli početi raditi s njima, oni moraju biti uključeni. Također, treba napomenuti da je funkcija ručnog crtanja postala dostupna samo u najnovijim verzijama Warda.
Da biste omogućili ploču za crtanje, u izborniku "Datoteka" odaberite "Opcije". Zatim u dijaloškom okviru kliknite na "Prilagodi vrpcu". Na glavnim karticama u desnom stupcu označite okvir pokraj retka "Nacrtaj" i kliknite U redu da biste primijenili promjene.
Kako crtati u "Vardo"?
Nakon uključivanja ploče za crtanje, u dokumentu će se pojaviti kartica, nakon čega će biti dostupni sljedeći alati:
"Odaberi" - omogućuje označavanje već nacrtane stavke. "Nacrtaj prst" - omogućuje crtanje proizvoljnih linija u "Vardo". "Gumica" - uklanja nepotrebne predmete ili predmete.Kako privući Varda pomoću ovih alata? Da biste to učinili, odaberite "Nacrtaj prst" i nacrtajte željenuna zaslonu osjetljivom na dodir. Ako koristite običan zaslon, pokazivač se koristi za crtanje crte.
Osim ovih alata, Vordi ima i mali izbor perja. One se međusobno razlikuju prema vrsti linije i boji. Ako želite postaviti boju i debljinu linija koje ste već stvorili, to možete učiniti pomoću odgovarajućih alata na alatnoj traci.
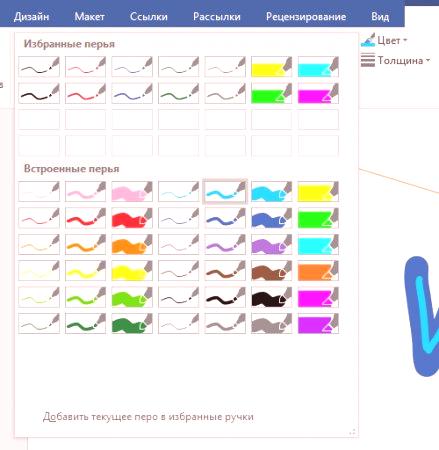
Alati grupe za pretvorbu potrebni su za uređivanje teksta i stvaranje oznaka. Na primjer, pomoću opcije "Uređivanje rukom" možete naglasiti željenu riječ, zamijeniti dio teksta, dodati strelicu usmjeravanja ili označiti pogreške. Funkcija "Pretvaranje oblika" omogućuje stvaranje objekta iz nacrtane skice. Nakon toga, element za crtanje može se pomicati, mijenjati, rotirati ili primjenjivati na druge oblike dostupne za manipulaciju. Posljednji alat grupe omogućuje vam da unesete željeni znak ili matematički znak.
Kako crtati figure u "Vardo"?
Osim rukopisa, MS Word ima vrlo širok raspon oblika, s kojima možete stvoriti jednostavnu ilustraciju za tekst.
Prije izrade crteža slika, morate dodati područje crtanja. Da biste to učinili, prvo kliknite karticu "Brojke" na kartici "Umetni". Zatim kliknite na "Novo platno" u skočnom izborniku. Ova će radnja dodati području crtanja stranice. Njegova veličina se može mijenjati povlačenjem jednog od uglova područja u željenom smjeru.
Rad s slikama
Nakon izrade platna na gornjoj pločiStavka "Format" s osnovnim alatima za crtanje bit će dodana. Kada kliknete na gumb "Slike", otvorit će se prozor s velikim brojem objekata. Među njima će biti linije, strelice, krugovi, standardni oblici, zvijezde i dijagrami toka. Kako nacrtati crte u "Vardo" uz pomoć ovih figura? Prvo morate odabrati zanimljivu liniju za vas, a zatim pomaknuti pokazivač preko područja crtanja i rastegnuti liniju do željene duljine pritiskom na tipku miša. Na isti način možete nacrtati strelice u "Vardo" i druge elemente.
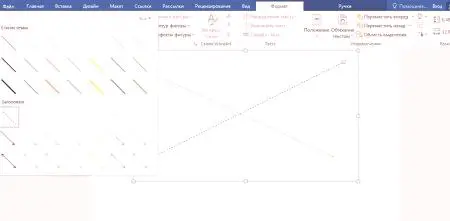
Desno od izbornika "Slike" nalaze se dva dodatna gumba. Ako odaberete prvu, pojavit će se skočni izbornik. Redak "Promijeni oblik" iz ovog izbornika u potpunosti će zamijeniti trenutni objekt s drugim. Linija "Počni mijenjati čvorove" omogućuje promjenu oblika koji ste odabrali u određenim točkama. Još jedan gumb pored izbornika "Figure" omogućuje dodavanje teksta. Nakon što kliknete na određeno mjesto pojavit će se prozor u koji možete unijeti željeni tekst. Ako je potrebno, može se premjestiti.
Dodavanje stilova i učinaka
Skupom alata "Stilovi stilova" možete odabrati boju ispune i obris stvorene figure. Da biste to učinili, koristite odgovarajući gumb s desne strane standardnih stilskih stilova. Neobavezno korištenje standardne sheme boja za figure, možete je zamijeniti klikom na liniju "Ostale boje". Također, gradijent ili tekstura mogu se koristiti kao slika za punjenje. Pomoću gumba "Efekti oblika" možete promijeniti odabrani objekt dodavanjem sjene, isticanja, reljefa,izglađivanje ili rotacija. Alat za stilove WordArt vam omogućuje da primijenite efekt na tekst koji je umetnut pomoću značajke Dodavanje upisa.
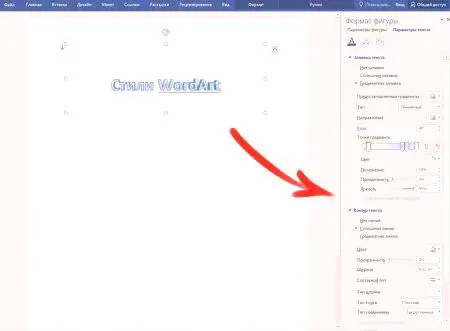
Alat "Rasporedi" nudi brojne značajke koje vam omogućuju da promijenite oblik figure, rotirate ga, poravnate ili dodate omotač oko teksta. Također, ova značajka omogućuje primjenu oblika jedan prema drugom. Alat za veličinu omogućuje promjenu širine i visine objekta. Po želji možete postaviti točnu vrijednost tih parametara ili ih promijeniti ručno.
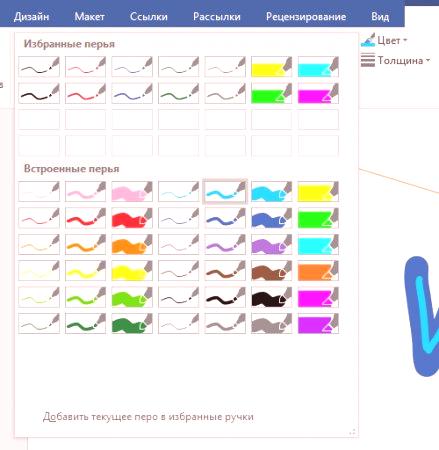 Alati grupe za pretvorbu potrebni su za uređivanje teksta i stvaranje oznaka. Na primjer, pomoću opcije "Uređivanje rukom" možete naglasiti željenu riječ, zamijeniti dio teksta, dodati strelicu usmjeravanja ili označiti pogreške. Funkcija "Pretvaranje oblika" omogućuje stvaranje objekta iz nacrtane skice. Nakon toga, element za crtanje može se pomicati, mijenjati, rotirati ili primjenjivati na druge oblike dostupne za manipulaciju. Posljednji alat grupe omogućuje vam da unesete željeni znak ili matematički znak.
Alati grupe za pretvorbu potrebni su za uređivanje teksta i stvaranje oznaka. Na primjer, pomoću opcije "Uređivanje rukom" možete naglasiti željenu riječ, zamijeniti dio teksta, dodati strelicu usmjeravanja ili označiti pogreške. Funkcija "Pretvaranje oblika" omogućuje stvaranje objekta iz nacrtane skice. Nakon toga, element za crtanje može se pomicati, mijenjati, rotirati ili primjenjivati na druge oblike dostupne za manipulaciju. Posljednji alat grupe omogućuje vam da unesete željeni znak ili matematički znak.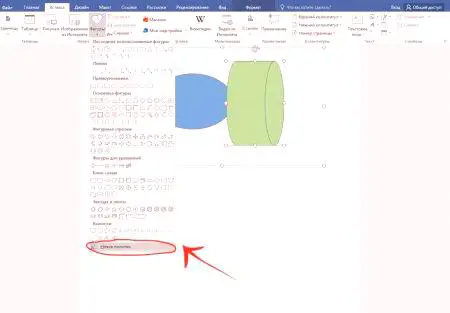
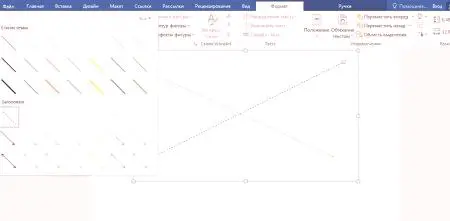 Desno od izbornika "Slike" nalaze se dva dodatna gumba. Ako odaberete prvu, pojavit će se skočni izbornik. Redak "Promijeni oblik" iz ovog izbornika u potpunosti će zamijeniti trenutni objekt s drugim. Linija "Počni mijenjati čvorove" omogućuje promjenu oblika koji ste odabrali u određenim točkama. Još jedan gumb pored izbornika "Figure" omogućuje dodavanje teksta. Nakon što kliknete na određeno mjesto pojavit će se prozor u koji možete unijeti željeni tekst. Ako je potrebno, može se premjestiti.
Desno od izbornika "Slike" nalaze se dva dodatna gumba. Ako odaberete prvu, pojavit će se skočni izbornik. Redak "Promijeni oblik" iz ovog izbornika u potpunosti će zamijeniti trenutni objekt s drugim. Linija "Počni mijenjati čvorove" omogućuje promjenu oblika koji ste odabrali u određenim točkama. Još jedan gumb pored izbornika "Figure" omogućuje dodavanje teksta. Nakon što kliknete na određeno mjesto pojavit će se prozor u koji možete unijeti željeni tekst. Ako je potrebno, može se premjestiti.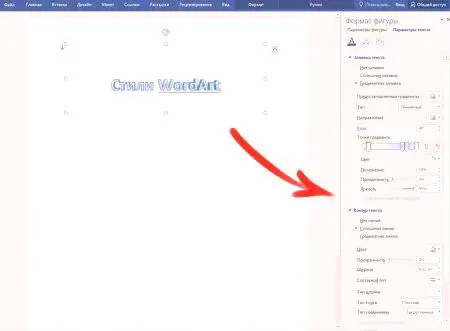 Alat "Rasporedi" nudi brojne značajke koje vam omogućuju da promijenite oblik figure, rotirate ga, poravnate ili dodate omotač oko teksta. Također, ova značajka omogućuje primjenu oblika jedan prema drugom. Alat za veličinu omogućuje promjenu širine i visine objekta. Po želji možete postaviti točnu vrijednost tih parametara ili ih promijeniti ručno.
Alat "Rasporedi" nudi brojne značajke koje vam omogućuju da promijenite oblik figure, rotirate ga, poravnate ili dodate omotač oko teksta. Također, ova značajka omogućuje primjenu oblika jedan prema drugom. Alat za veličinu omogućuje promjenu širine i visine objekta. Po želji možete postaviti točnu vrijednost tih parametara ili ih promijeniti ručno.