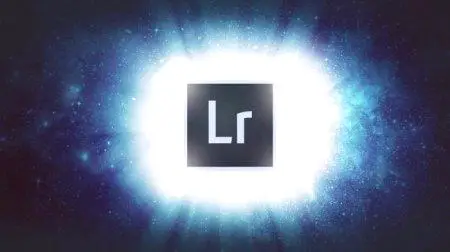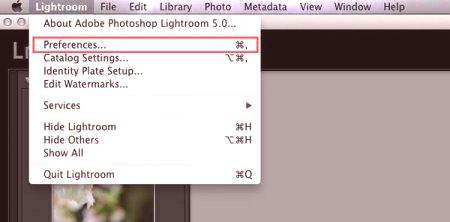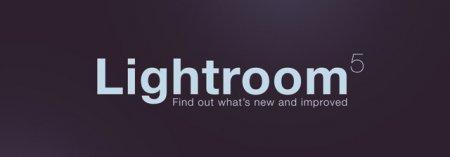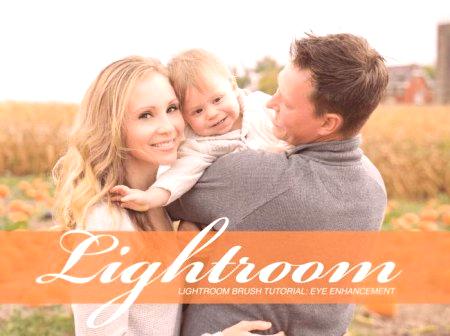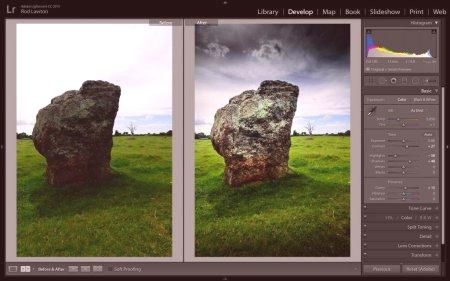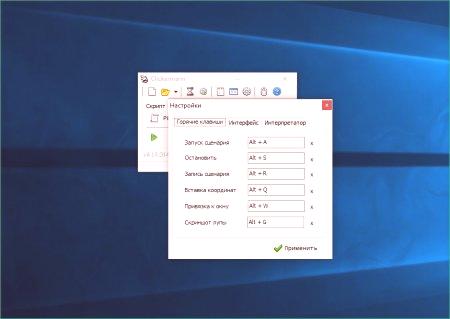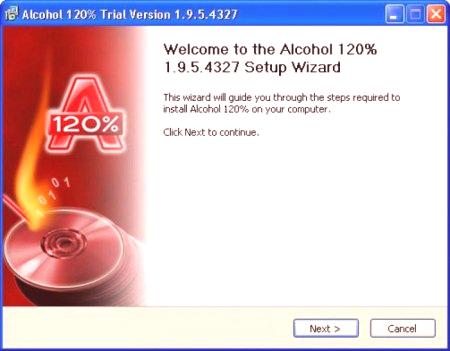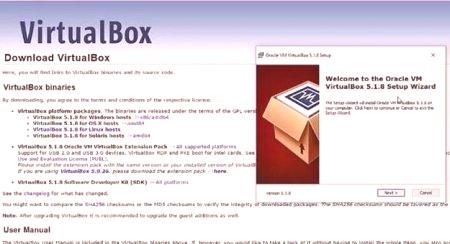Program Laytrum omogućuje vam uređivanje fotografija u samo nekoliko klikova. Unatoč tome, program je vrlo složen za svladavanje. Kako koristiti Laitrum? Ovo pitanje postavljaju mnogi početnici. Nemoguće je stvoriti jasnu instrukciju, jer svakom fotografu su potrebne neke opcije. Ovaj članak opisuje glavne značajke programa i kako raditi s alatima.
Laytrum program: kako koristiti pridošlicu
Za početak, morate pokrenuti uslužni program. Zatim uvezite sliku za obradu. Da biste to učinili, kliknite gumb "datoteka" na vrhu ploče. Nakon toga morate otvoriti odjeljak "Uvoz fotografija i videozapisa". U lijevom dijelu skočnog prozora morate odabrati izvor.
U središtu će se prikazati slike u određenoj mapi. Zatim morate odabrati sliku za uređivanje. Programeri programa nisu počeli postavljati ograničenja na broj preuzetih datoteka. Korisnik može dodati do 1000 snimaka. Promjena načina prikaza slike vrši se pomoću gumba na alatnoj traci. Gornji dio prozora sadrži dodatne opcije kao što su kopiranje, premještanje i dodavanje datoteka. Postavke su na desnoj bočnoj traci. Ako želite, možete odmah primijeniti postavke na slike. To će olakšati rad s aplikacijom. Korisnik može izvesti samo datoteku koju je moguće uređivati.
Modul "knjižnica"
U ovom odjeljku možete pogledati priložene slike, usporediti ih, napraviti bilješke i napraviti jednostavna podešavanja. Postoji nekoliko načina za prikazivanje fotografija: "rešetka", "povećalo", "usporedba", "pregled". Da biste pregledali pojedinosti, možete povećati i premjestiti sliku. Prilagodite sve stavke na alatnoj traci pojedinačno. Korisnik ima opcije za ocjenjivanje, okretanje slike, prekrivanje mreže, označavanje osoba na fotografiji itd.
Ako je potrebno, možete koristiti funkciju uspoređivanja dvije slike. Obje slike se sinkroniziraju. Povećanje slike se provodi jednako. To olakšava pronalaženje nedostataka. Ovdje korisnik može procijeniti slike i napraviti bilješke. Kada uspoređujete tri ili više snimaka, dostupni su samo prikazi slika. Kako koristiti Laitrum ako su postavke programa previše komplicirane za početničkog fotografa? U odjeljku "Knjižnica" možete izvesti jednostavno obrezivanje, kao i podesiti balans bijele boje i ton boje. Uobičajeni klizači nisu ovdje, tako da nije potrebno računati na točan ispravak. Početni fotograf ima opcije za dodavanje opisa, vodiča za ključne riječi, promjena datuma snimanja i drugih metapodataka.
"Korekcija" modula
Kako koristiti Laitrum, ako želite detaljno proučiti mogućnosti programa? Da biste to učinili, idite na odjeljak "ispravak". Ovdje je napredni sustav za uređivanje slika. Fotografije moraju imati pravilne proporcije isastava. Prilikom uređivanja slike korisnik može koristiti alat "obrezivanje".
Pomoću klizača poravnajte horizont na slici. Kada je izrezana, prikazuje se rešetka koja olakšava raspored sastava. Kako koristiti Laitrum ako želite ukloniti neželjene objekte s fotografije? Da biste to učinili, odaberite alat "Uočavanje". Zatim morate označiti nepoželjan objekt. Ako korisnik ne dobije zakrpu koju je odabrao program, može odrediti željeno područje na slici. Desna alatna traka ima klizač, sjenčanje i neprozirnost.
Ostale postavke
Kako koristiti Laitrum, ako želite ukloniti učinak crvenih očiju? Kvar možete ukloniti pomoću posebnog alata. Za početak, morate označiti oko. Zatim morate postaviti veličinu zjenice, kao i stupanj tame. Da biste izvršili korekciju točaka slike, morate odabrati način na koji ćete nametnuti masku. Kako koristiti četkicu u Laitrumu? Najprije morate postaviti alat. Da biste povećali četkicu, držite pritisnutu tipku Ctrl i pomičite kotačić miša računala. Zatim morate podesiti tlak, sjenčanje i gustoću. Korisnik mora odabrati područje za uređivanje. Ako je potrebno, možete ukloniti šum i dodati oštru sliku. Da biste se prebacili na gumicu, morate pritisnuti tipku Alt. S obzirom na cijelu sliku, možete podesiti svjetlinu, kontrast, zasićenost, ekspoziciju, oštrinu,sjene i svjetlo. Preporučuje se eksperimentiranje s parametrima.
Kako koristiti Presets u Laitrumu
Svi instalirani plugini se prikazuju u lijevoj alatnoj traci. Da biste primijenili postavke, morate dvaput kliknuti na naziv unaprijed postavljene postavke. Da biste stvorili vlastiti dodatak, morate postaviti parametre, a zatim pritisnite Ctrl + Shift + N. Otvorit će se prozor u kojem možete odrediti naziv unaprijed definirane postavke. Zatim kliknite na gumb "napravi".
Modul za kartice
U ovom odjeljku možete odabrati slike s istog mjesta. Brojevi na karti označavaju broj fotografija snimljenih u ovom području. Klikom na njih možete pregledavati slike i metapodatke. Ako dvaput kliknete na sliku, otvara se odjeljak "ispravak".
Ostali moduli
Program omogućuje snimanje albuma s digitalnim fotografijama. Da biste izvršili ovaj zadatak, morate otići u modul "knjiga". Sve slike iz trenutne knjižnice bit će dodane automatski. Korisnik ima mogućnost promijeniti format buduće knjige, veličinu, vrstu naslovnice, kvalitetu fotografija, dopuštenje za ispis. Za fotografije je potreban opis priloženog teksta. Ovdje se izvode postavke fonta, stil pisanja, veličina, transparentnost, boja i poravnanje. Kao pozadinu možete dodati bilo koju sliku. Završena knjiga izvozi se u formatu koji je odabrao korisnik. Ako želite, možete uključiti način prikaza slajdova. U odjeljku "ispis" odaberite pisač, razlučivost slike i vrstu papira. Možete vidjeti što koristitiPhotoshop, Laitrum i drugi grafički urednici nisu tako teški. Glavni problem je razvoj knjižnica. Newbies ne razumiju gdje da traže fotografije koje su učitane u različita vremena. U drugoj aplikaciji je vrlo prijateljski prema korisniku.