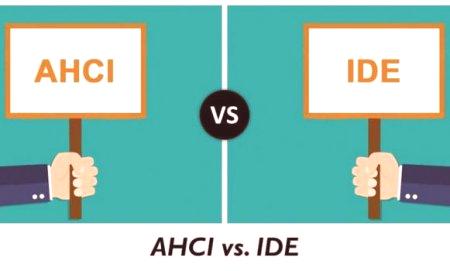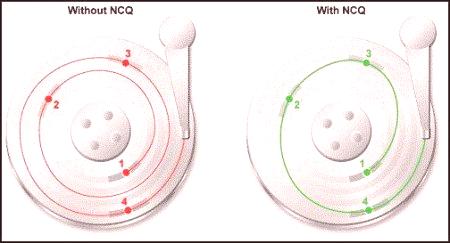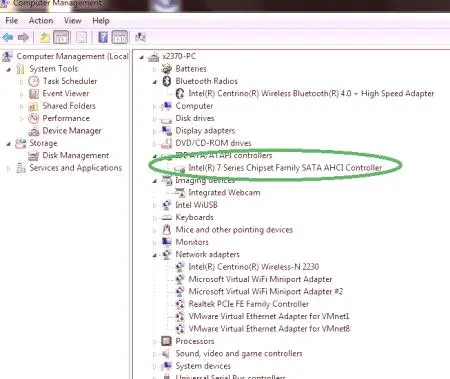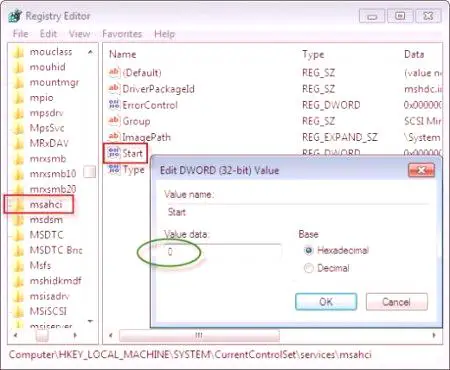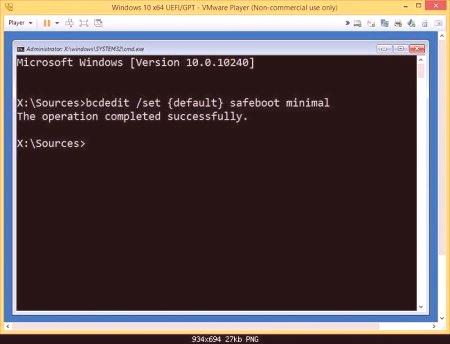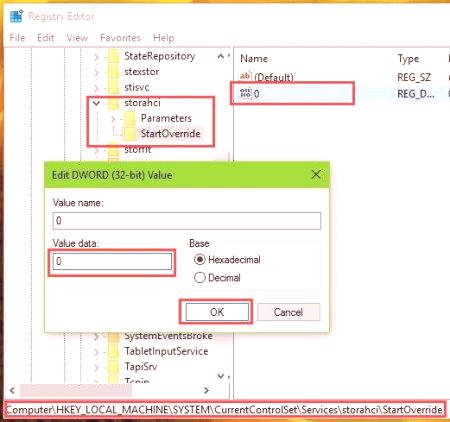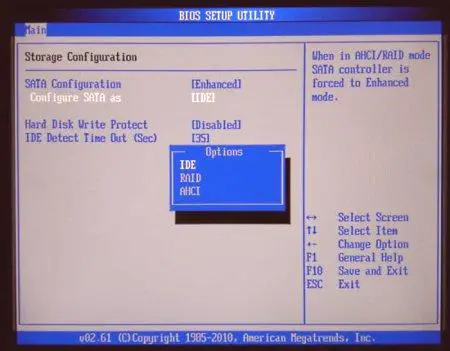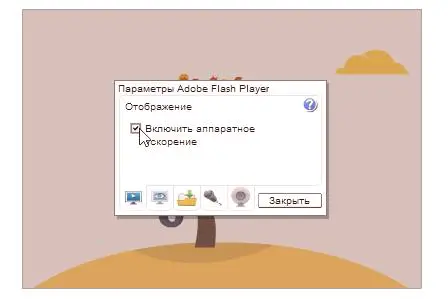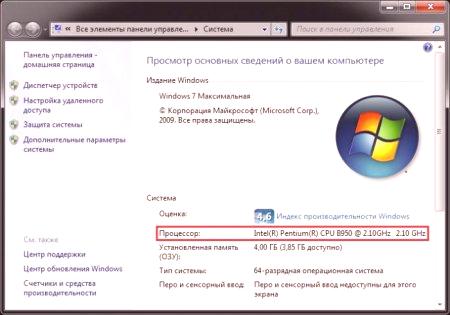Poznato je da jedan od glavnih elemenata bilo kojeg računalnog uređaja ima tvrdi disk koji pohranjuje informacije. U slučaju bilo kojeg tipa tvrdog diska, koristi se pojam AHCI. No, mnogi korisnici ne samo da znaju kako omogućiti AHCI, već i ne znaju kako je to. Razmotrite značenje glavnog pojma i radnje potrebne za aktiviranje ovog načina u Windows sustavima.
Što je AHCI? Moderni tvrdi diskovi koji se spajaju na matičnu ploču preko SATA sučelja mogu koristiti dva načina rada: IDE (zastarjela hardverska kompatibilnost) i AHCI - najnoviji standard označen kao Advanced Host Controller Interface, koji vam omogućuje umnožavanje performansi uređaja i instaliran operativni sustav zbog bržeg očitavanja podataka.
Gotovo svi moderni SSD diskovi pokazuju povećanu produktivnost pri pristupu njima, kada je postavljen AHCI način rada. Ali to nije najvažnija stvar.
Zašto mi je potreban AHCI način?
Ostavimo pitanje kako omogućiti AHCI način rada u sustavu Windows, a pogledajmo i prednosti koje moderni korisnik računala može napraviti kada se aktivira ovaj način rada. Prije svega, s aktiviranim AHCI načinom moguće je mijenjati ili instalirati dodatne tvrde diskove, koji se nazivaju "u hodu" (čak i bez isključivanja računala ili ponovnog instaliranja operativnog sustava). To je nesumnjivo veliki plus za poslužitelje.
Drugi aspektzbog činjenice da prilikom instalacije takvog načina rada dolazi u pogon posebna tehnologija NCQ, koja vam omogućuje da smanjite broj pokretnih glava, dok istovremeno ubrzavate istovremenu uporabu pogodaka na tvrdi disk s različitim programima i uslugama. Konačno, vjeruje se da aktivacija AHCI ima blagotvoran učinak na rad cijelog sustava. Naravno, kao što svjedočanstva stručnjaka i korisnika ukazuju, kod kuće rast produktivnosti neće biti osobito uočljiv, ali ako instalirate SSD tvrdi disk, ovaj način rada je još bolje uključiti.
Što ne bi trebalo raditi i što tražiti u početku
Ali ovdje je najvažnija pogreška većine korisnika da pokušavaju koristiti samo početnu konfiguraciju BIOS-a (barem oko ovo se može pročitati u većini recenzija o novim problemima). To je strogo zabranjeno učiniti bez prethodnih radnji u operativnom sustavu. Način rada BIOS-a možete aktivirati samo ako imate instaliran OS na čistom tvrdom disku. Ako izvršite ovaj postupak s već postojećim operacijskim sustavom, Windows će pri pokretanju izdati pogrešku i otići u režim stalnog ponovnog pokretanja. Tada počinju pritužbe, kažu da je korisnik omogućio AHCI način na Windowsima, ali ništa dobro se nije dogodilo. Što odgovoriti? Možda je došlo do kršenja osnovnih pravila, jer različite modifikacije sustava zahtijevaju različita djelovanja.
Kako provjeriti je li AHCI način aktivan?
Ali najprije morate provjeriti je li mod uključen.Možda njegova dodatna aktivacija neće biti potrebna. U najjednostavnijem slučaju, kada pokrenete računalo ili prijenosno računalo, morate se prijaviti u postavke BIOS-a i pogledati odjeljak SATA Mode.
Na samom operativnom sustavu možete koristiti upravitelj uređaja koji je pozvan iz upravljačke ploče, administracije ili naredbe Pokreni s naredbom devmgmt.msc i otići u odjeljak IDA ATA /ATAPI kontrolera. Kada je standardni način rada uređaja uključen, prikazat će se AHCI kontroler. Ako nije na popisu, morat ćete odlučiti kako omogućiti AHCI u sustavu. Ponovno, rješenje ovisi o tome koja je verzija sustava Windows instalirana na računalu.
Kako omogućiti AHCI način u sustavu Windows 7
Dakle, prvo pogledajmo "sedam". Za sedmu i desetu verziju akcije izgledaju nešto slično, ali za Windows 8 se prilično snažno razlikuju.
Prije svega, trebate nazvati uređivač registra (regedit u Run Console). Proširi granu HKLM. Preko SYSTEM CurrentControlSet direktorija i direktorija Services, idite u mapu msahci. S desne strane trebate pozvati izbornik za uređivanje parametra Start i postaviti njegovu vrijednost na nulu. Sada, u imeniku Services, morate pronaći direktorij IastorV u kojem parametar Start izvodi isto kao što je gore opisano. Tek nakon završetka ovih postupaka, pitanje kako omogućiti AHCI u BIOS-u bez katastrofalnih posljedica za sustav prestat će biti problem. Radnje u sustavu Windows 8 /8.1
Za Windows 8, gore navedena metodologija ne bi funkcionirala, jer postoji jednostavnije rješenje. U ovom slučaju, prvomorate postaviti sustav da pokrene sustav u sigurnom načinu rada. Kako omogućiti AHCI? Vrlo jednostavno.
Najprije se poziva naredbeni redak (nužno u ime administratora) i sadrži kombinaciju bcdedit /set {current} safeboot minimal. Nakon toga, morate se ponovno pokrenuti, na samom početku ponovnog pokretanja, kako biste unijeli postavke BOIS-a i već tamo prebacili način rada s IDE-a na AHCI. Nakon spremanja postavki, morate se ponovno pokrenuti, pozvati naredbenu konzolu i unijeti liniju bcdedit /deletevalue {current} safeboot, nakon čega slijedi još jedan restart računala.U načelu, pitanje kako uključiti AHCI u "Osam" može se riješiti korištenjem posebnog programa tvrtke Intel (naravno, uz prisutnost procesora ovog proizvođača).
Prvo, morate preuzeti upravljački program s službenog izvora kao datoteku f6flpy i SetupRST.exe. Nakon toga, u Upravitelju uređaja, odabran je traženi tvrdi disk, koristi se postupak ažuriranja upravljačkog programa, a preuzeta datoteka f6flpy je ručno specificirana kao upravljački program. Zatim morate ponovno pokrenuti sustav, a nakon pokretanja sustava s već aktiviranim AHCI načinom, za dovršetak postavljanja računala pokreće se pokretanje izvršne konfiguracijske datoteke SetupRST. Kako omogućiti AHCI u sustavu Windows 10?
Kao što je već spomenuto, deseta verzija sustava donekle je slična onoj u sustavu Windows 7. Jedina razlika je u odabiru mapa i postavki.
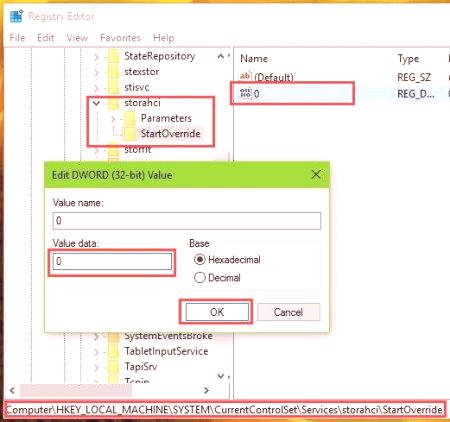 U registru sustavaPronađite direktorij Usluge. Ovdje parametar Start koristi direktorij storahci. Zatim se za parametar 0 u direktorijima storahci /StartOverride i iaStorV /StartOverride postavljaju nulte vrijednosti. Nakon toga možete početi aktivirati osnovnu vrijednost u postavkama primarnog BIOS sustava.
U registru sustavaPronađite direktorij Usluge. Ovdje parametar Start koristi direktorij storahci. Zatim se za parametar 0 u direktorijima storahci /StartOverride i iaStorV /StartOverride postavljaju nulte vrijednosti. Nakon toga možete početi aktivirati osnovnu vrijednost u postavkama primarnog BIOS sustava.Usput, u osmoj verziji sustava za uređivanje sličnih parametara može se izvršiti previše. Ali zašto, ako postoji jednostavnije racionalno rješenje problema?
Aktivacija AHCI u BIOS-u
Tipka Del najčešće se koristi za pristup konfiguraciji na stacionarnim računalima, a za kombinacije F2 F12 s tipkama Esc i Fn ili posebnim gumbima na ploči kao što je ASSIST u Sony VAIO.
Ovdje trebate pronaći odjeljak ili postavke AHCI načina rada. Kako omogućiti opciju u programu Bios? Jednostavno upotrijebite tipku Enter na liniji za postavljanje SATA režima i izvršite odabir strelicama za potvrdu u sljedećem pritisku Enter. Ne zaboravite spremiti promjene (F10 + Y) pri izlasku i preopterećenju sustava. Kada se sustav ponovno pokrene, sustav će automatski instalirati potrebne upravljačke programe.
Mogući problemi
Nažalost, mogu se pojaviti neočekivane pogreške prilikom prebacivanja u AHCI način rada. Možda sam tvrdi disk ne podržava ovaj način rada. U tom slučaju, trebali biste pokušati aktivirati AHCI. S druge strane, ako se sustav pokreće, ali se pojave neke pogreške ili ruši nakon prebacivanja s IDE-a na AHCI, možete pokušati riješiti problem pomoću posebno dizajniranog sustava.Microsoftov program nazvan Fix It. Ako ni jedna ni druga neće pomoći, morat ćete ponovno pozvati postavke BIOS-a i promijeniti način rada tvrdog diska. Imajte na umu da ako je AHCI aktiviran bez prethodnih gore opisanih radnji sistemskog registra, takve metode možda neće raditi. Izlaz će ili ponovno pokrenuti sustav pomoću izmjenjivog medija ili u potpunosti ponovno instalirati sustav Windows. Zato budite oprezni. Međutim, želio bih se nadati da se to neće dogoditi (naravno, pod uvjetom da je cijeli slijed izvršen točno tim redoslijedom koji je naveden u opisu). Kada ponovo instalirate ili očistite instalaciju sustava, možete omogućiti ovaj način rada u BIOS-u tako da se ne povlačite u rješavanju problema aktiviranja ili uklanjanja kvarova i kvarova vašeg računala ili prijenosnog računala.
Umjesto rezultata
U zaključku, treba napomenuti da neiskusni korisnici koji nisu upoznati s zamršenjima konfiguriranja primarnog BIOS-a i Windows operativnih sustava, bez ove posebne potrebe za aktiviranjem ovog načina rada, nisu vrijedni. Ipak, na modernim računalima s moćnim procesorima i velikim količinama RAM-a, povećanje produktivnosti neće biti osobito vidljivo. Na starim terminalima ili prijenosnim računalima nema smisla uopće koristiti ovaj način rada. Uglavnom, kao što je već spomenuto, takve su postavke prikladnije za poslužitelje kada se na tvrdom disku pristupa više desetaka dječjih terminala u lokalnoj mreži.
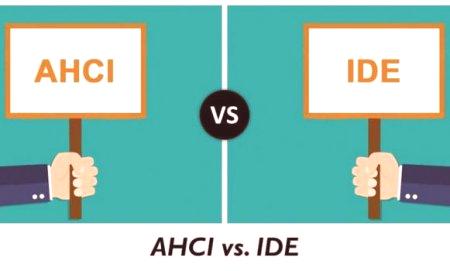 Gotovo svi moderni SSD diskovi pokazuju povećanu produktivnost pri pristupu njima, kada je postavljen AHCI način rada. Ali to nije najvažnija stvar.
Gotovo svi moderni SSD diskovi pokazuju povećanu produktivnost pri pristupu njima, kada je postavljen AHCI način rada. Ali to nije najvažnija stvar.