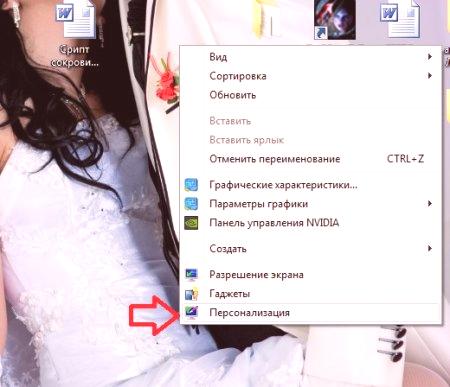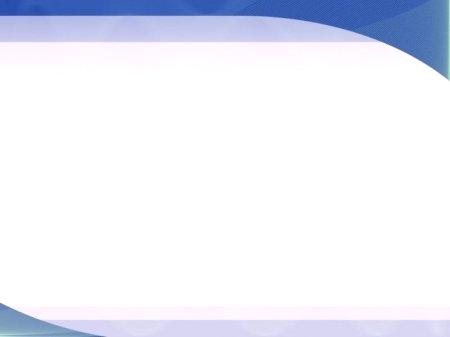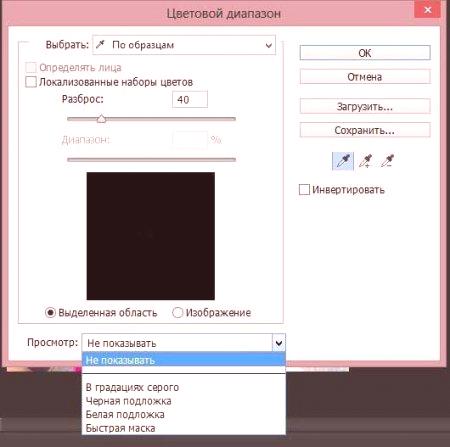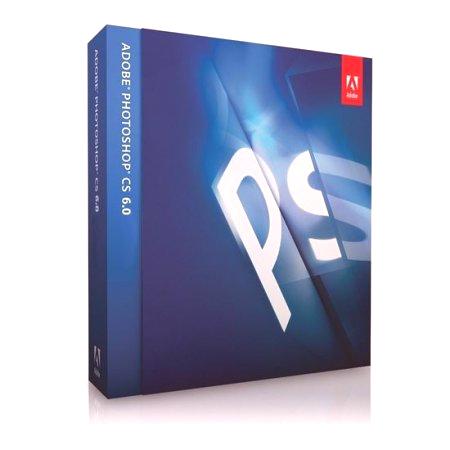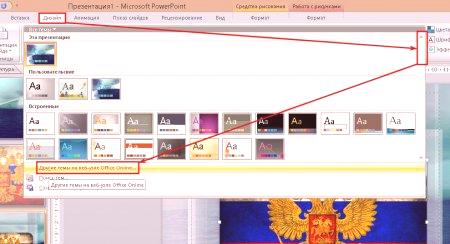Prezentacija je nužna stvar u gotovo svakoj industriji. Koristi se u obrazovanju i na sastancima u bilo kojoj produkcijskoj tvrtki, na izložbi nove linije odjeće i tako dalje.
 Prezentacije mogu imati ne samo onakvu kakvu smo navikli da ih vidimo. Oni mogu biti ne samo kompjutorski, već i proći s oznakom u ruci ispred velikog plakata. Ali danas ćemo se usredotočiti samo na jedan oblik prezentacija, odnosno, naše pitanje će zvučati ovako: kako PowerPoint mijenja pozadinu? Zašto biramo ovaj softverski proizvod? Sve je jednostavno, Microsoft nam je dao vrlo moćan besplatan alat koji je sinkroniziran s drugim alatima Microsoft Office paketa, što uvelike pojednostavljuje naš rad s ovim softverskim proizvodom. Osim toga, PowerPoint je najobjektivniji i najjednostavniji alat. Čak će i neiskusni korisnik biti zainteresiran za rad s proizvodom i neće doživjeti nikakve neugodnosti ili poteškoće ako sazna nešto više o tome. Što ćemo sada?
Prezentacije mogu imati ne samo onakvu kakvu smo navikli da ih vidimo. Oni mogu biti ne samo kompjutorski, već i proći s oznakom u ruci ispred velikog plakata. Ali danas ćemo se usredotočiti samo na jedan oblik prezentacija, odnosno, naše pitanje će zvučati ovako: kako PowerPoint mijenja pozadinu? Zašto biramo ovaj softverski proizvod? Sve je jednostavno, Microsoft nam je dao vrlo moćan besplatan alat koji je sinkroniziran s drugim alatima Microsoft Office paketa, što uvelike pojednostavljuje naš rad s ovim softverskim proizvodom. Osim toga, PowerPoint je najobjektivniji i najjednostavniji alat. Čak će i neiskusni korisnik biti zainteresiran za rad s proizvodom i neće doživjeti nikakve neugodnosti ili poteškoće ako sazna nešto više o tome. Što ćemo sada?I baš kao što PowerPoint mijenja pozadinu? Prva stvar s kojom započinjemo rad je odabir dobre, kvalitetne i najvažnije relevantne slike koja se koristi kao pozadina naše prezentacije. Važno je shvatiti da u našem radu, slajdovi mogu biti jednaki s istom pozadinom i mijenjati se prema potrebi. Počnimo!
Jednobojne boje
Ova metoda se često koristi ako je potrebno posebno istaknuti riječi napisane. Lako je to učiniti. Morate kliknuti desnom tipkom miša na slajd koji želite "ispuniti" i odabrati stavku "Format pozadine". Zatim odaberite "Ispuni". Imamo mali prozor u kojem trebamo odabrati pravu boju, a posao je završen. Osim toga, vidimo mali "Transparency" klizač, po defaultu je 0 posto, što ukazuje da će transparentnost pozadine biti nula, ako niste zadovoljni s njom, jednostavno je postavite po želji tako da klizačem kliznete.
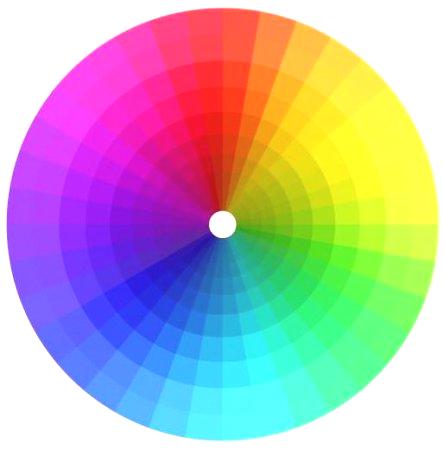
Gradient

No shemu boja možete prilagoditi. Da biste to učinili, morate postaviti željenu boju za svaku točku gradijenta. Postavite vrijednost "Svjetlina" i ispravno postavite sve točke na udaljenosti jedna od druge, što bi, po vašem mišljenju, trebalo biti. Zatim, sve naše akcije su duplicirane, kao u "Fill" stavku: podešavamo transparentnost i zatvaramo, ili primjenjujemo na sve slajdove. Kako promijeniti pozadinu klizača u programu PowerPoint gradijenta, pregledali smo. Okrećemo se crtežima.
Slika