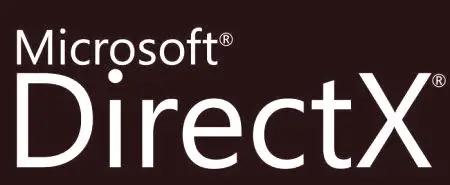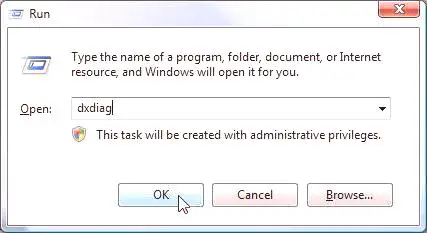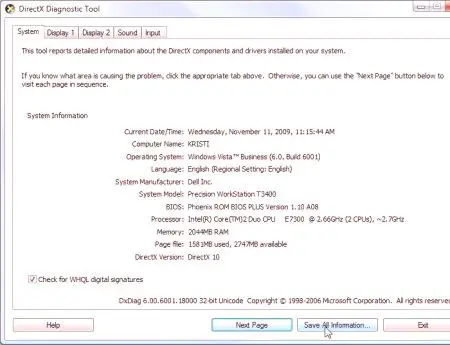U ovom članku naučit ćete kako provjeriti DirectX. Verzija programa provjerava se na dva načina, što ne omogućuje preuzimanje softvera treće strane za ovu analizu. Općenito, htio bih reći jednu stvar, DirectX je sastavni dio sustava Windows, bitan je za pokretanje programa i igara. Najvjerojatnije ste došli na ovu stranicu zbog poteškoća na koje ste naišli prilikom pokretanja aplikacije. Zato nastavimo objašnjavati kako provjeriti DirectX - verziju programa koji je trenutno aktivan.
Open DXdiag: prva metoda
Prvi način da provjerite verziju DirectX-a je sada. Windows ima izvrsnu grafičku ljusku, koja je vrlo jednostavna za interakciju sa svim elementima i komponentama sustava, tako da provjera nikome neće uzrokovati poteškoće. Međutim, postoji mogućnost da ova metoda neće raditi za vas, a zatim obratite pozornost na drugu, koja će biti prikazana ispod. Idemo sada na upute. Koristit ćemo uslužni program "Run" koji se nalazi u standardnom sustavu Windows. Postoji nekoliko načina za otvaranje. Prva uključuje korištenje izbornika Start. Da biste otvorili "Pokreni", prijavite se i idite na "Svi programi". Pronađite mapu "Standard" i otvorite "Run" u njoj. Drugi način je korištenje vrućih tipki - Win + R.
Postigli smo ključ - program je pokrenut, što znači da je učinjeno na pola puta. Sada, u tekstualnom okviru, upišite dxdiag i pritisnite Enter ili OK. Prije tebeće otvoriti prozor, o kojem ćemo malo govoriti ispod. Sada ćemo shvatiti što učiniti ako se iz nekog razloga ne otvori.
Otvori DXdiag: Drugi put
Još ne znamo kako provjeriti DirectX. Nešto kasnije ćemo pronaći verziju programa, a sada ćemo govoriti o drugom načinu otvaranja programa. Praktično je ista kao i prethodna. Kako razumijemo poduzete radnje, pokušavamo pokrenuti DXDiag (DirectX Diagnostic Tool). Prikazuje verziju komponente koju trebamo. Ali što ako program ne prođe kroz "Run"? Sve je jednostavno - morate ga otvoriti kroz Explorer.
Nalazi se na disku s mapom pod nazivom System32. Da biste došli do njega, prvo se prijavite u mapu "Windows" i već potražite potrebne. Nakon što ste ušli u System32 morate pokrenuti datoteku dxdiag.exe. Možete ga pronaći sami, ali je lakše koristiti traku za pretraživanje koja se nalazi u gornjem desnom kutu. Pronađite program i pokrenite ga. To je bio drugi način pokretanja programa koji nam je bio potreban. Ova metoda će raditi 100%. Pa, sada idemo izravno na to kako provjeriti DirectX - verziju programa koji je trenutno aktivan.
Otkrijte DirectX verziju
Dakle, DirectX dijagnostički alat je pokrenut, što znači da ćemo konačno moći provjeriti instaliranu verziju programa DirectX. Lako je to učiniti, samo moramo pronaći pravu liniju.
Uvjerite se da sustav ima karticu "Sustav" odabranu u programu, što nam je potrebnoInformacije. Na njemu (na dnu) pronađite liniju "DirectX verzija". Pokazat će se pored nje i broj koji nas zabrinjava. Evo kako provjeravamo DirectX, verziju programa i još mnogo toga. Međutim, ova slika ne pokazuje koja je verzija komponente instalirana. Označava onaj koji je trenutno aktivan, jer gotovo uvijek postoji nekoliko verzija na računalu - to je normalno, jer su za izvođenje različitih programa potrebni različiti DirectX programi.