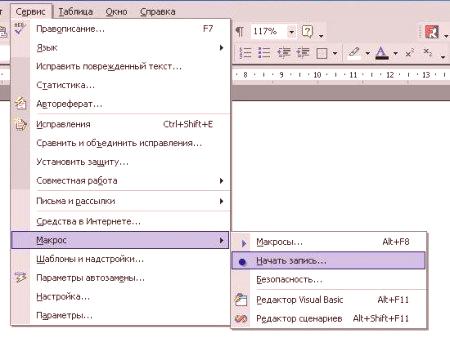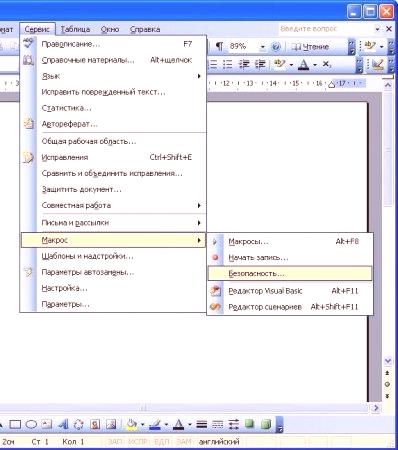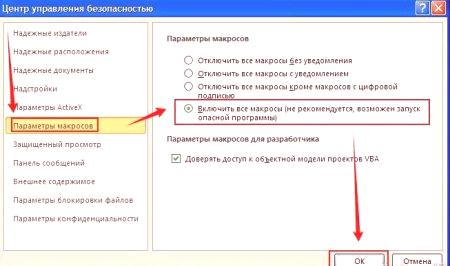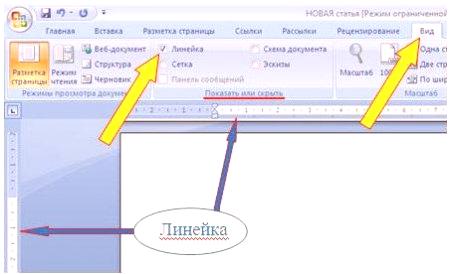Jeste li znali da se često ponavljajuće radnje u uređivaču Worda najnovijih verzija (200720102013 2016) mogu automatizirati? To se postiže stvaranjem makronaredbi u Vardo-u. Što je to, kako to učiniti, uključiti /isključiti, kako otvoriti datoteku s takvim elementima, definitivno ćemo gledati dalje.
Što su ti makroi u "Vardo"?
Makro je skup uputa grupiranih u jedan tim za automatsko izvršavanje zadatka. Oni su napisani u jeziku Visual Basic u istoimenom uredniku.
Najčešće makroe koristi korisnik:
Ubrzanje najpopularnijih akcija oblikovanja, uređivanja. Kombinirajući nekoliko timova u jedan. Kao primjer stvorite tablicu s određenim brojem stupaca, redaka, stilova obruba. Olakšavanje pristupa parametrima u dijaloškim okvirima. Automatizirati obradu složenih uzastopnih operacija.Dakle, makroi u Vardo-u pretvaraju nekoliko zadataka u jednu radnju. Da biste to učinili, morate upisati prečac ili pritisnuti gumb na traci prečaca.
Word 2010-2016: Snimanje pokrenutog makro gumba.
Pogledajmo kako stvoriti makro u "Riječi" ovog tipa:
Idite na "View", odaberite naredbu "Macro" - "Create". Zamislite ime za ovaj skup naredbi. Ako ga želite koristiti za sve datoteke, svakako odaberite pristupačnost za sve dokumente. "Kliknite naSastanak "Do gumba". U sljedećem prozoru kliknite na novu makro. Njegovo će ime početi s Normal - NewMacros, nakon čega slijedi ime s kojim ste ga označili. Zatim kliknite na "Dodaj", a zatim na "Izmijeni". Iz predložene palete odaberite za svoj makro u "Vardo". Sada najvažniji dio: rekordni koraci. Za svaku morate odabrati naredbu ili pritisnuti određenu tipku. Tekst treba označiti pomoću tipkovnice. Sustav će zabilježiti sve korake koje ćete poduzeti - tipke, akcije miša. Kada završite s planom, dovršite unos: idite na odjeljak "Makronaredbe", odaberite "Zaustavi"Vidjet ćete da se u prečici pojavljuje gumb za naredbu koju ste stvorili. Klikom na njega automatski ćete izvršiti snimljeni slijed radnji.
Word 2010-2016: Unos makronaredbe koji započinje s prečicom na tipkovnici
Pogledajmo sada kako stvoriti makro u Wordu, koji se aktivira pritiskom na kombinaciju tipki:
Idite na "View", pronađite "Makro". Sljedeće - "Snimanje" Upišite njegovo ime. Ne zaboravite odrediti želite li da makronaredba bude dostupna svim dokumentima. Odaberite ikonu pristupačnosti na tipkovnici. U polje "Nova kombinacija" unesite određenu kombinaciju tipki koja će pokrenuti makronaredbu. Ako se podudara s drugom standardnom ekipom, onda trebate smisliti još jednu kombinaciju. Kliknite na "Dodijeli". Sada zabilježite korake za makro: za svaku od njih, stavite određenu naredbu, klik mišem.Sustav će pohraniti sve radnje. Kada je sve spremno, idite na "Makro" (izbornik Prikaz) i zaustavite snimanje.

Sada možete aktivirati skup naredbi uspostavljenom kombinacijom tipki.
Word 2007: Pokretanje stvaranja makroa
Razgovarajmo sada o tome kako napraviti makro u Vordeyu 2007. Postupak je nešto drugačiji od onoga što je prikazano za kasnije verzije ovog uređivača teksta. Prva stvar koju trebate učiniti je aktivirati karticu za razvojne programere:
Kliknite gumb Microsoft Office (okrugli, s logotipom tvrtke). Odaberite "Mogućnosti odjela". U "Osnovnim postavkama", aktivirajte "Pokaži" programera "na vrpci.Sada nastavite izravno s kreiranjem skupa naredbi:
Idite na informacije koje su se pojavile na kartici Razvojni programer. U "Kodu" odaberite "Makro snimanja". U "Ime" unesite naziv. Budite oprezni: ako odgovara nazivu standardnog makroa, novi će ga unos zamijeniti. Stoga, da biste provjerili "Makronaredbe" grupe "Code", pronađite "Wordove naredbe" i provjerite da se izmišljeno ime ne podudara s prisutnim. U opciji "Makro dostupan" odaberite gdje ga možete primijeniti. Ako za sve datoteke, onda zadržati na Normal.dotm. Unesite opis. Word 2007: Tri opcije za pisanje makroa
Tada možete ići na tri načina.
Snimanje bez sidra. Pišete makronaredbu bez tipkanja ili kombinacije tipki. Samo kliknite U redu da biste to učinili. Povezivanje makro gumba. Ovdje morate ići ovim putem:
Kliknite na "gumb". U "Konfigurirajte traku prečaca, odaberite sve dokumente ili zasebnu datoteku u kojoj možete primijeniti ovu makronaredbu." U "Simbolu" odaberite ikonu za gumb. "Kratko ime" je naziv makroa. Dvaput dodirnite na OK za početak snimanja.Kombinacija ključa makroa: Evo sljedeće staze:
Ostanite na tipkovnici. U novi prečac tipkovnice, unesite kombinaciju izmišljene Kliknite na "Dodijeli". Kliknite "Zatvori" za početak snimanja. :
Izvedite slijed radnji koje želite uključiti u makro. Možete završiti proces odabirom "Zaustavi snimanje" u kartici "Kod". Otvaranje datoteka s makronaredbama
Dokumenti koji podržavaju makronaredbe imaju proširenja .docm. Ponekad se pojavljuju poteškoće s njima u vrijeme pokretanja - uređivač teksta izdaje pogrešku. Pogledajmo kako otvoriti "Ward" s makroima:
Dvaput kliknite na ovaj dokument. Sustav će odabrati aplikaciju na vašem računalu koja je može otvoriti. Ako ne uspijete, promijenite proširenje .doc, .docx. U slučaju nezadovoljavajućih rezultata, koristite programe: Word 2007 koji prepoznaje Open XML. Ward 2010. FileViewPro.Omogući makronaredbe
Kako omogućiti makronaredbe u programu Word? Postoje tri opcije. Kada se pojavi panel s porukama. Jednom tiotvorite datoteku s makronaredbama, prije nego što na zaslon dobijete žuti okvir sa štitom i zahtjev za uključivanje tog skupa naredbi. Ako ste sigurni u pouzdanost izvora dokumenata, kliknite na "Omogući sadržaj" pomoću prikaza Backstage. Kada otvorite datoteku s makronaredbama, učinite sljedeće:
Kliknite na "Datoteka". U "Sigurnosno upozorenje" , kliknite na "Omogući sadržaj". U ovom odjeljku, aktivirajte "Uvijek omogući" Ovo će pretvoriti dokument u pouzdano.Uključivanje u vrijeme otvaranja dokumenta. Makronaredbe možete aktivirati samo za vrijeme rada s određenom datotekom. Kada ga zatvorite i ponovno pokrenete, morat ćete ga ponovno uključiti. Za ovu opciju slijedi sljedeći algoritam:
Otvorite karticu Datoteka. U "Sigurnosno upozorenje", kliknite na "Omogući sadržaj". Idite na "Dodaj. U "Sigurnosnim postavkama" odaberite "Uključi samo za ovu sesiju" za svaki od makronaredbi u dokumentu. Potvrdite pritiskom na OK. Onemogućavanje makronaredbiNa kraju, pogledajmo kako ukloniti makronaredbe u Wordu:
Na kartici Datoteka, odaberite "Opcije". U Kontrolnom centru odaberite "Postavke centra" Kliknite na "Makro postavke." Odaberite što vam je potrebno:
Onemogući sve bez upozorenja (i makronaredbe i upozorenja o opasnosti /sigurnosti). Onemogućite sve poruke (brišu se samo makronaredbe, ostaju sigurnosne poruke). Onemogućite sve osim digitalnih makronaredbipotpis (prikazuju se samo makronaredbe pouzdanog izdavača - one se moraju prihvatiti u poruci prilikom otvaranja datoteke). Potvrdite odabir pritiskom na OK.Stvaranje makronaredbi ima svoje osobine u raznim verzijama uređivača riječi "Ward". A kada otvorite datoteku s ovom skupinom naredbi u ovom programu, možete odabrati želite li ih aktivirati ili ne.
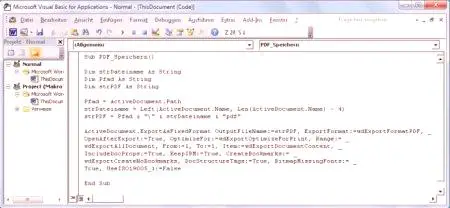

 Sada možete aktivirati skup naredbi uspostavljenom kombinacijom tipki.
Sada možete aktivirati skup naredbi uspostavljenom kombinacijom tipki.