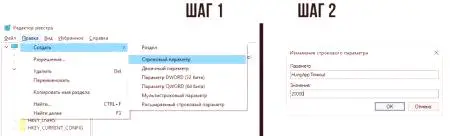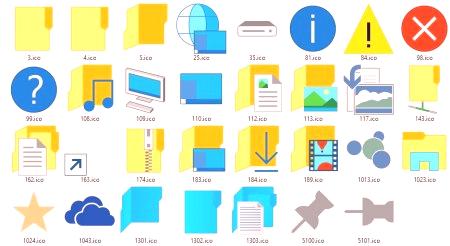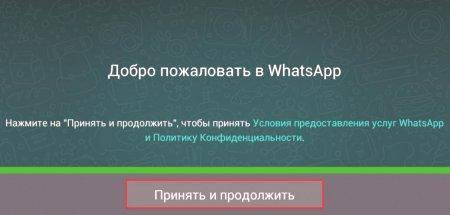Vrlo često, kada radite s Windows operativnim sustavima, bez obzira na modifikacije instalirane na računalu ili prijenosnom računalu, korisnici su uhvaćeni u mnogo malih problema. Na primjer, ikona glasnoće na "Programskoj traci" je nestala. Što učiniti Mnogi korisnici počinju paničariti. Ali razlog za to ne bi trebao biti. Situacija, iako ne ugodna, ipak ne bi trebala biti uznemirena. Vlasnici prijenosnih računala u tom smislu je lakše jer se kontrole glasnoće nalaze izravno na tipkovnici i najčešće se koriste zajedno s Fn tipkom (a ponekad i bez nje, ako je postavljena na zasebnoj ploči). Međutim, čini se da je odluka da se pita kako vratiti ikonu glasnoće na "Taskbar" na površini. Razmotrimo neke osnovne opcije koje se mogu primijeniti za rješavanje problema prije različitih modifikacija sustava Windows.
Nedostaje ikona za glasnoću na Windows 7 traci sa zadacima: Ponovno pokretanje Explorera. U ovom slučaju, jednostavno ponovno pokrenite računalo.
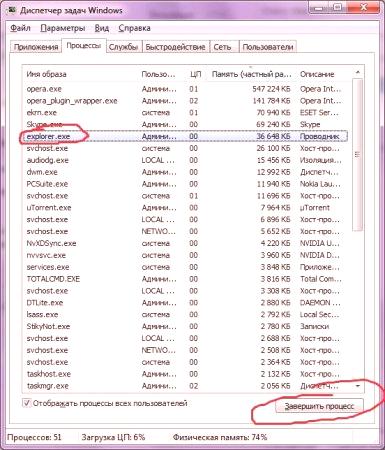 Ako se nakon ponovnog pokretanja OS-a situacija nije promijenila, trebate obratiti pozornost na servisnu uslugu Explorer. Nemojte brkati ovaj proces s Explorerom jer je ta komponenta, iako s istim imenom, odgovorna za grafičko sučelje sustava. Za početakmorate nazvati zadani upravitelj zadataka ", pronaći procese u stablu u kartici explorer.exe i odabrati završetak procesa kroz PCM izbornik.
Ako se nakon ponovnog pokretanja OS-a situacija nije promijenila, trebate obratiti pozornost na servisnu uslugu Explorer. Nemojte brkati ovaj proces s Explorerom jer je ta komponenta, iako s istim imenom, odgovorna za grafičko sučelje sustava. Za početakmorate nazvati zadani upravitelj zadataka ", pronaći procese u stablu u kartici explorer.exe i odabrati završetak procesa kroz PCM izbornik.
Sada je problem kako vratiti ikonu glasnoće na "Taskbar" riješiti pozivanjem Run Console, koja naziva naredbu explorer.exe, a zatim se akcija potvrđuje pritiskom na gumb OK.
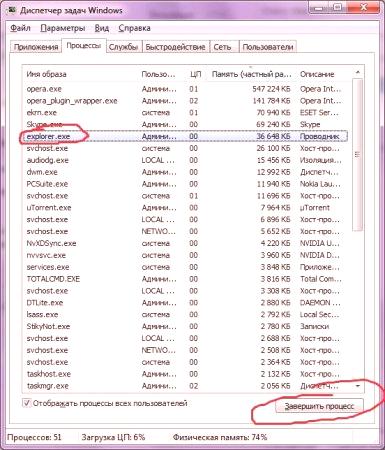
Parametri skaliranja
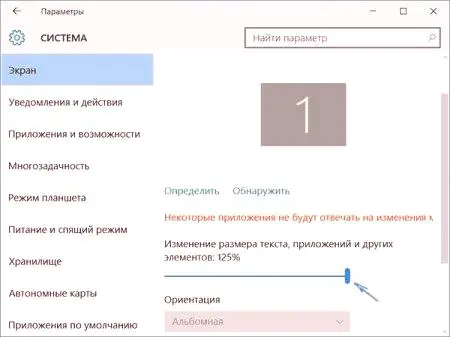
Kako vratiti ikonu glasnoće na programskoj traci u sustavu Windows 10 i niže
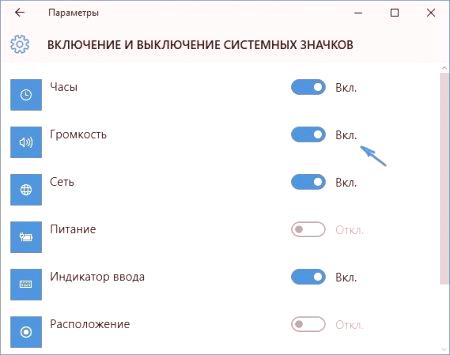
Također, pitanje kako vratiti ikonu glasnoće na "Taskbar" u rangu sustava ispod može se riješiti putem "Control Panel", koji odabire dio zvuka i zvuka. U donjoj glavnoj kartici morate označiti ikone prikaza crte. Napomena: U nekim slučajevima morat ćete upotrijebiti skrivajući niz za nekorištene ikone ili prilagoditi ovu postavku tako da je glasnoća postavljena na Uvijek prikaz. U principu, ako se u sistemskoj traci ne pojavi ikona, ova se opcija može potpuno deaktivirati.
Radnje registra sustava