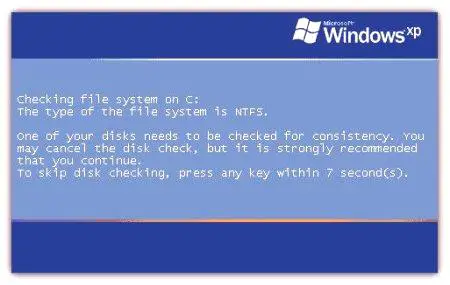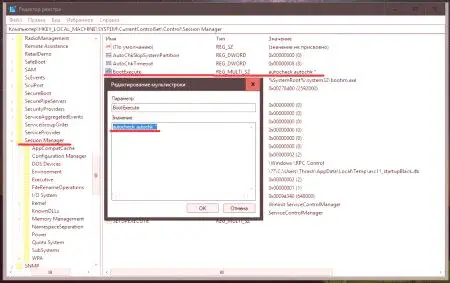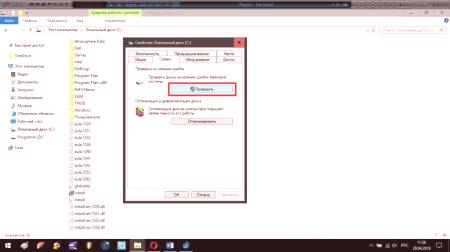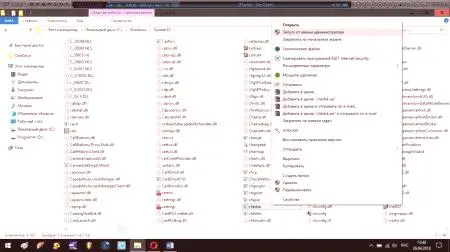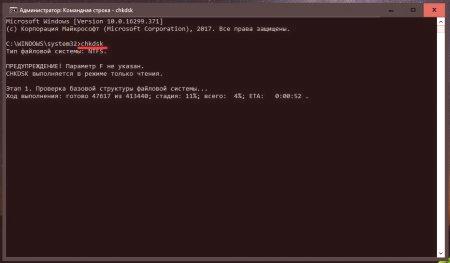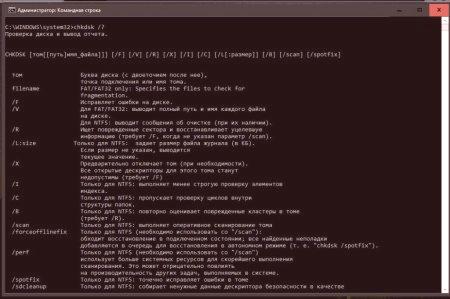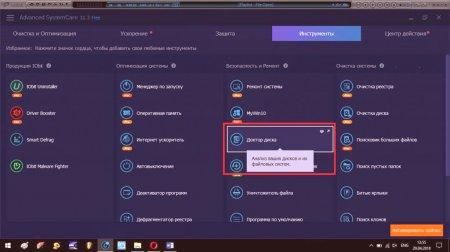Tvrdi diskovi i izmjenjivi mediji informacija razumno su skloni pojavama raznih softverskih kvarova, grešaka i čak fizičke degradacije, što dovodi do oštećenja informacija pohranjenih na njima. Nije iznenađujuće, ponekad možete vidjeti izgled sistemskih poruka kao što je "Datoteka oštećena." Pokrenite CHKDSK program. " Ono što je ovaj program, ono što mu je potrebno, kako ga pravilno pokrenuti i koristiti - prikazat će se na najjednostavnijim primjerima.
Što je s programom CHKDSK?
S obzirom na ovaj uslužni program, počnimo s činjenicom da je prisutan u svim verzijama Windows operativnih sustava, ali ovisno o korištenoj modifikaciji, operativni sustav se može ponašati potpuno drugačije. Svaki korisnik treba jasno razumjeti da je glavna svrha ovog programa (a to je sam program, jer zadovoljava izvršnu EXE datoteku) da pokrene provjeru diska, a to ne mora nužno biti tvrdi disk. U ovom slučaju, to znači da se ovaj aplet može koristiti za provjeru bilo kakvih izmjenjivih medija i za logičke particije.
Datoteka ili direktorij je oštećen. Pokrenite CHKDSK
Da vidimo zašto sustav prijavljuje oštećenje datoteka i direktorija? Zapravo, pojavljivanje poruka prilikom pokušaja otvaranja ili pokretanja datoteke (ili čak potpuno bez nje), kao što je "Datoteka je oštećena. Pokrenite CHKDSK program ", moguće je da se problem s objektom datoteke ne može izgovoriti. Uz samu datoteku, sve može biti u punom redu, ali s prijevoznikom,Snimaju se problemi koji se mogu otkriti na njemu. To se posebno odnosi na činjenicu da sustav jednostavno ne može čitati sektor ili ćeliju u kojoj se pohranjuju informacije o toj datoteci. Međutim, postoji i obrnuta strana medalje. Činjenica je da je korisnost provjere takva da ne samo da može ispraviti pogreške bilo kojeg medija, već i vratiti datotečni sustav ako je oštećen ili pretvoren, na primjer, u nečitljiv RAW format. A kako biste vratili izvornu strukturu datoteke bez upotrebe alata za formatiranje na niskoj razini, i dalje možete koristiti uslužni program CHKDSK koji vam omogućuje da u potpunosti spremite i prikažete informacije na disku.
Automatsko provjeravanje diska
Kako pokrenuti CHKDSK u Windows sustavima, pogledajmo malo kasnije, ali hajde da se osvrnemo na trenutke povezane s automatskim pokretanjem provjere tijekom ponovnog pokretanja sustava koje se jasno vidi u verzijama sustava Windows 7 i ispod.
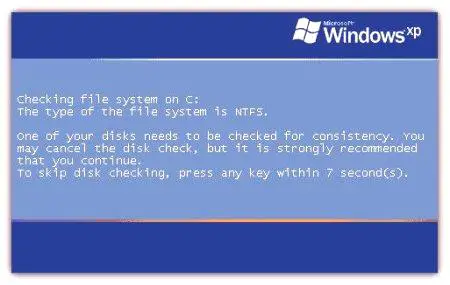
U pravilu, upozorenje za pokretanje programa za provjeru valjanosti diska kada uključite računalo ili ponovno pokrenete sustav Windows s odbrojavanjem pojavljuje se ako sam sustav smatra da je shutdown netočan (na primjer, shutdown nije korišten) standardni način rada, a isključenje je izvršeno zbog dugog pritiska na gumb napajanja na jedinici sustava ili na ploči prijenosnog računala). Upravo u takvim situacijama, sustav odmah daje naznaku da mogu postojati pogreške na disku, iako u stvarnosti to možda nije tako. Ista stvarmože se odnositi na prijenosne medije za pohranu kada je njihovo uklanjanje izvedeno neispravno - u vrijeme kopiranja datoteka ili čak tijekom procesa formatiranja. Samo u tom slučaju se izdaje prijedlog, au slučaju stacionarnih tvrdih diskova, provjera, ako se ne poništi u određenom vremenskom razdoblju, automatski se pokreće i može se, usputno, pokrenuti pri svakom pokretanju sustava, iako su hipotetske greške i kvarovi ispravljeni u prošlosti. ponovo.
Kako ukloniti provjeru diska pri dizanju sustava?
Da biste se riješili početka provjere diska svaki put kada uključite računalo, morat ćete malo kopati u registar sustava (regedit). Prvo, morate pretražiti i obratiti pozornost na RunOnce direktorije (samo dva će se naći). Također se mogu registrirati s odgovarajućim aktivnim ključem.
Ali obično za deaktiviranje izvršenja CHKDSK apleta pri pokretanju, kao da je bio u automatskom pokretanju sustava, trebate koristiti granu HKLM, a kroz kontrolne particije u SYSTEM direktoriju, trebali biste pronaći mapu Upravitelja sesije, au njoj za BootExecute parametar desno za brisanje vrijednosti ključa , ostavljajući polje potpuno prazno. Ako bolje pogledate, to je vrijednost i odgovara pokretanju uslužnog programa za provjeru diska. Međutim, takve radnje treba obavljati samo na vlastitu odgovornost. Čak i Microsoftovi stručnjaci koji preporučuju takve radikalne metode isključivanja čekaju da kažu da nisu odgovorni za radnje koje je počinio korisnik.
Kako pokrenuti CHKDSK u sustavu Windows 7 ili bilo kojem drugom sustavugrafičko sučelje
Ali vratimo se na sam alat za testiranje tvrdog diska ili prijenosnog medija. Za početak, pogledajmo kako pokrenuti CHKDSK program, da tako kažem, u standardnoj verziji, koristeći ga za tu svrhu poznatu svakom korisniku Windowsa.
Da biste pokrenuli alat za provjeru valjanosti dovoljno je koristiti uobičajeni "Explorer", odaberite svojstvo iz PCM izbornika, idite na karticu usluga, a zatim kliknite odgovarajući gumb. Kod sedmog i nižeg modifikacijskog sustava možete koristiti dodatne opcije provjere, koje omogućavaju automatsko ispravljanje grešaka i probleme s rješavanjem problema. U osmoj i desetoj modifikaciji, takve radnje nisu potrebne.
Zašto test ne počinje?
Kako pokrenuti CHKDSK u jednoj od najjednostavnijih metoda, shvatili ste. Pogledajmo sada situaciju kada se pri pokretanju uslužnog programa ili kada se izdaju dodatni parametri izdaje poruka o pogrešci koja kaže da se provjera odabranog diska s automatskim parametrima ne može provesti jer se koristi ovaj disk. Mnogi korisnici uplaše ovu poruku, ali u stvarnosti ovdje nema ništa strašno. Jednostavno operacijski sustav ne može automatski ispraviti pogreške u sistemskoj particiji, gdje se nalazi. Kako pokrenuti CHKDSK u ovom slučaju? Tu su i opcije.
Počnite provjeravati iz datoteke
Prije svega, zabilježite izvršnu datoteku istog imena koja se nalazi u System32 direktoriju. Bez obzira na to što je običnoizvršne komponente koje se nalaze u ovoj mapi, otvaraju se kroz run konzolu, s uslužnim programom za provjeru, ne prolaze.
Po želji, može se pokrenuti kao administrator izravno pomoću datoteke, ali u ovom slučaju alat se otvara u naredbenoj konzoli, a sustav će reći da parametar F (automatsko ispravljanje pogrešaka) nije aktiviran.
Pokretanje provjere diska iz naredbenog retka
Stoga je najbolje pokrenuti CHKDSK program samo iz naredbenog retka. Preporučljivo je pozvati naredbenu konzolu s administratorskim pravima. Što se tiče mogućnosti pokretanja, možete jednostavno unijeti glavnu naredbu i pritisnuti tipku enter.
Prema zadanim postavkama, u nekoliko koraka, sistemska particija će biti označena. Da biste pokrenuli uslužni program s drugim logičkim particijama ili prijenosnicima koji su trenutno povezani s računalom, oni moraju biti označeni dvotočkom. Na primjer, ako flash pogon u sustavu ima oznaku "Disk F", naredba za provjeru će izgledati ovako: chkdsk F:. Mnogi su vjerojatno primijetili da registar ne igra apsolutno nikakvu ulogu pri unosu slova naredbe u konzolu za ulogu. Velika slova obično se jednostavno uklapaju u praktičnost, naglašavajući same naredbe ili opisivanje atributa.
Prednosti komandne konzole i uobičajenih atributa provjere
Što se tiče upotrebe same komandne linije, tu je mnogo zanimljivih stvari. To je prva i glavna prednost je da možeteupotrijebite dodatne atribute provjere valjanosti koji nisu dostupni za servisni alat sa svojim standardnim pozivom. Atributi se mogu međusobno kombinirati u potpuno različitim varijacijama.
Potpune informacije o svim dostupnim alatima možete pogledati pozivanjem pomoći s naredbom chkdsk /?. Druga stvar je da u pokrenutom sustavu, preko komandne konzole (i samo kroz nju), možete vratiti datotečni sustav bilo koje particije ili medija, ako je oštećen ili promijenjen u nečitljiv (RAW). Da biste to učinili, naredba koristi gornji atribut F. Treći pozitivni aspekt je da se naredbeni redak nalazi u alatima bilo kojeg instalacijskog ili obnavljajućeg diska, to jest da koristi provjeru diska sa svim rezultirajućim rezultatima, čak i ako je operativni sustav se ne pokreće samo zbog problema s tvrdim diskom.
Alternativne metode provjere i vraćanja diska
Sada pogledajmo izgled zahtjeva "Datoteka je oštećena. Pokrenite CHKDSK "s druge strane. U osnovi, ako korisnik ne voli koristiti redoviti Windows, možete raditi različite stvari i testirati druge metode. Riječ je o korištenju specijaliziranih programa, koji mogu uključivati sve vrste optimizatora kao što su CCleaner, Advanced SystemCare, itd. Ovdje nije potrebno razmišljati kako pokrenuti CHKDSK (što znači provjeru diska).
Dovoljno je samo označiti modul koji želite u odjeljku za rješavanje problema jednim klikom ilinazovite odgovarajući alat zasebno ako je njegova prisutnost navedena u ovom obliku. Naravno, njegova funkcionalnost ne može biti u potpunosti analogna standardnom Windows alatu, jer se ponekad mogu koristiti i druge metode provjere valjanosti i optimizacije. Međutim, to ne znači da takvi moduli rade gore.
Obnova diska nakon kritičnih kvarova ako alati sustava Windows ne daju učinak
Konačno, može se spomenuti još jedan alat koji im je, ako to nije potpuni analogni standard standardnih alata operativnog sustava, barem vrlo blizu. Riječ je o oporavku tvrdih diskova ili prijenosnih medija pomoću jedinstvenog HDD Regenerator programa. Zapravo, i ovdje nije potrebno razmišljati kako pokrenuti CHKDSK u obliku u kojem je tim predstavljen upravo u ovom paketu. Provjera i oporavak automatski će se pokrenuti. Istina, ovaj program više nije namijenjen za ispravljanje pogrešaka, nego za uklanjanje problema s kapacitetom tvrdih diskova zbog re-magnetizacije njihove površine.
Zaključak
Ovo je kratak sažetak standardnog uslužnog programa Windows CHKDSK koji se koristi za provjeru valjanosti tvrdih diskova i vanjskih pogona za prisutnost pogrešaka s mogućnošću automatskog ispravljanja. Ako napravite zaključak o optimalnom korištenju ovog alata, najbolje ga je pokrenuti samo iz naredbenog retka, iako se mnogim običnim ili početničkim korisnicima to ne sviđa. Ali uzalud, jer je alatna naredba konzole vam omogućuje da riješite skupprobleme s operativnim sustavom, uključujući tvrde diskove i prijenosne pogone.