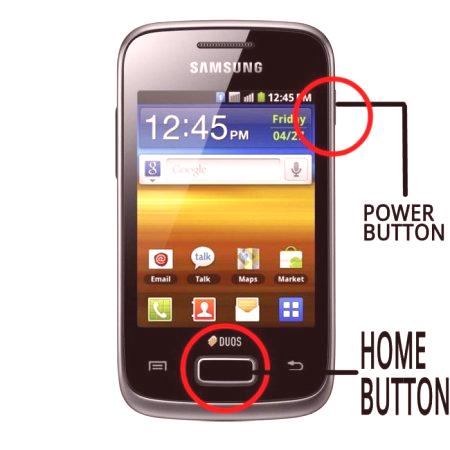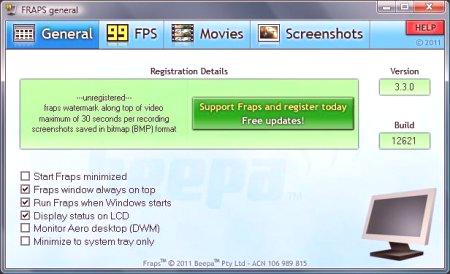Ako želite snimati videozapise o tome što se događa na zaslonu računala, postoji mnogo prikladnih programa za vas. Jedan od najpopularnijih među njima - Fraps. Ovo je vrlo popularna aplikacija. Ali kako snimati video putem Frapsa? Program ima neke važne prednosti u odnosu na druge slične proizvode. Ovaj program se može preuzeti uz naknadu, a na internetu pronaći i neslužbenu besplatnu verziju, koja će imati funkcionalnost blisku plaćenoj. Program je lako russify, možete lako shvatiti kako snimiti video kroz Fraps, jer je samo dovoljno aplikacija je jednostavan za korištenje. Moći ćete snimati videozapise visoke kvalitete, a osim toga, izračunati broj prikaza okvira u sekundi i napraviti snimke zaslona. Naravno, Fraps također ima određene nedostatke, kao što je velika težina konačnih datoteka, ali prednosti su očito prevladavajuće.
Korištenje programa Fraps
Sada ćemo shvatiti kako snimiti video putem Frapsa. Nakon instalacije i otvaranja programa, možete vidjeti izbornik sa sljedećim karticama: "Glavne funkcije", FPS, "Screenshot" i "Video". Prvi sadrži opcije "Start Fraps wrapped", "Položaj prozora samo s vrha" i "Auto start at startup OS". Ovdje ne morate ništa objašnjavati, označite okvire pored tih redaka ako želite omogućiti ili onemogućiti predložene značajke. Opcija "Minimiziraj u ladici" omogućit će da se program prebaci na programsku traku, njegova će ikona biti vidljiva samo tamo, otvorit će se nakon klika na nju.

KrozKarticu FPS možete mjeriti izvedbu. To može biti korisno znati kako snimiti video kroz Fraps u igrama i dobiti najkvalitetniji rezultat. Kada otvorite program, najvjerojatnije ste primijetili mali crni kvadrat u gornjem lijevom kutu, koji se naziva prekrivanje. Na pokazivaču se prikazuje FPS (broj slika se prikazuje u jednoj sekundi). Možete promijeniti položaj pokazivača ili ga uopće isključiti (ali to je nepoželjno jer nećete moći točno razumjeti što se događa tijekom procesa snimanja videozapisa).
Izbornik videozapisa
Vrijedno je razmotriti izbornik Video detaljnije. Ima mogućnost odabira mape u kojoj će se spremati videodatoteke. Možete stvoriti makro ključ - to su predviđene kombinacije koje, na primjer, mogu započeti snimanje. Izbornik Video Capture Settings podešava razlučivost snimljenog videozapisa i broj sličica u sekundi.
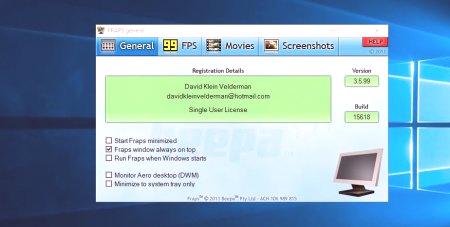
Izbornik "Screenshots" omogućuje vam stvaranje slika cijelog zaslona ili njegovih dijelova i spremanje u jednu mapu. Također možete odabrati proširenje u kojem možete spremiti snimke zaslona, a osim toga, dodijeliti vlastiti hotkey umjesto PRTSC.
Proces snimanja videa u programu
Lako možete razumjeti kako napraviti video putem Frapsa. Prvo morate podesiti sve potrebne postavke, zatim minimizirati programski prozor i pritisnuti tipku za snimanje filma (zadana vrijednost je F9). Da biste zaustavili snimanje, morate pritisnuti ovaj gumb.
Kako snimati video kroz Fraps sa zvukom? Da biste to učinili morate staviti u izbornik "Video"Nasuprot Record Win7 zvučnom kvačicom i odaberite kvalitetu zvuka iz dvije opcije - višekanalni ili stereo. Za snimanje zvuka s mikrofona odaberite "Snimanje s vanjskog izvora".
Mogući problemi s snimanjem
Među korisnicima postoje prigovori da u Frapsu nema zvuka. To je prilično čest problem. U nekim slučajevima može se snimati samo iz zvučnika ili samo iz mikrofona. Taj problem najčešće uzrokuju postavke sustava Windows. Morate provjeriti mikser, također prilikom snimanja s mikrofona, morate omogućiti funkciju prepoznavanja govora u sustavu. Sada znate snimati video putem Frapsa. Možda ćete primijetiti da vam probna verzija omogućuje snimanje kratkih videozapisa. Da biste snimili duže videozapise, morat ćete kupiti licencu ili pronaći napukli program na internetu. No, u drugom slučaju postoji rizik od pada u lošu verziju programa, ili čak pokupiti virus. Izbor u ovom slučaju ostaje korisniku.

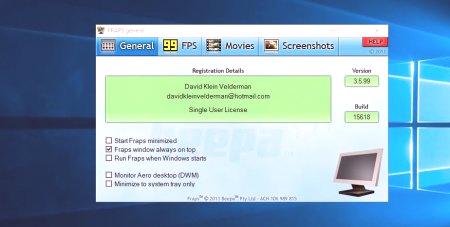 Izbornik "Screenshots" omogućuje vam stvaranje slika cijelog zaslona ili njegovih dijelova i spremanje u jednu mapu. Također možete odabrati proširenje u kojem možete spremiti snimke zaslona, a osim toga, dodijeliti vlastiti hotkey umjesto PRTSC.
Izbornik "Screenshots" omogućuje vam stvaranje slika cijelog zaslona ili njegovih dijelova i spremanje u jednu mapu. Također možete odabrati proširenje u kojem možete spremiti snimke zaslona, a osim toga, dodijeliti vlastiti hotkey umjesto PRTSC.