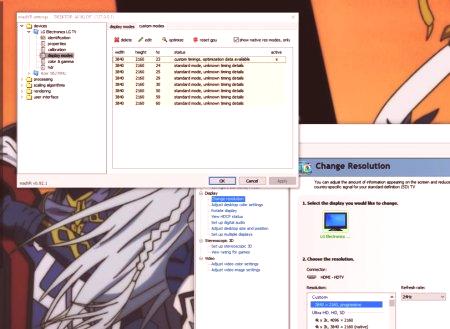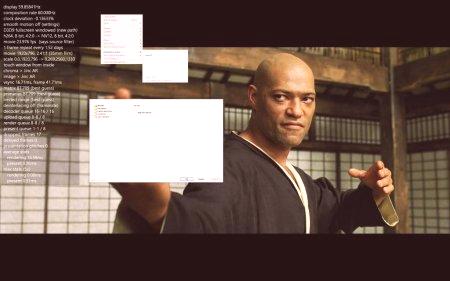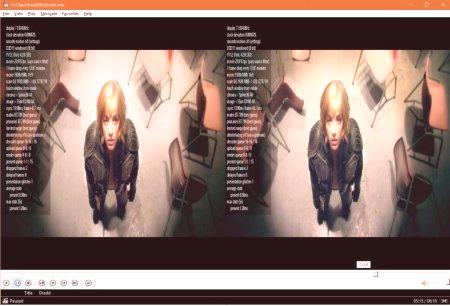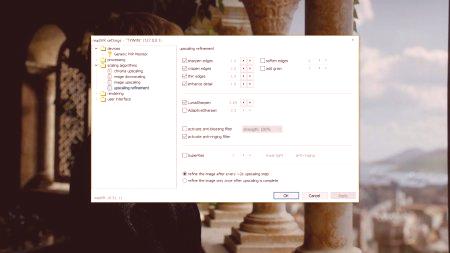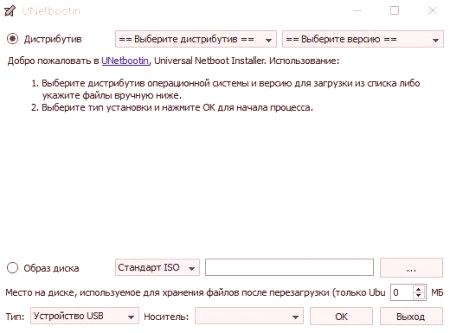MadVR je visokokvalitetni ulagač slika s podrškom za grafičke procesore, koji osigurava povećanje razine boje i skaliranja na visokoj razini: bicubic, Mitchell's, lanceo, spline. Funkcije prilagodbe madVR-a mogu izvršiti YCbCr transformaciju - & gt; RGB, gama korekcija kalibracije zaslona, zaobilazeći algoritme oštećenja grafičke kartice. Svi radovi se obavljaju uz pomoć GPU shadera, bez prečica, najviši standard kvalitete ima prioritet u odnosu na sve ostalo. Postoji 32-bitna i 64-bitna verzija programa.
Visokokvalitetni preglednik videozapisa
Ovo je softver koji obrađuje video datoteku i šalje monitor u upravljačku ploču za prikaz na zaslonu računala u seriji. Prilagodba madVR-a omogućuje postizanje najbolje kvalitete reprodukcije.
Značajke video trenda:
Obrada visoke razlučivosti. Kvalitetni algoritmi za skaliranje, oštrenje, ravnanje, izglađivanje. Glatko 3: 2 potresanje čak i pri podešavanju madVR 60 Hz. Prikaz u 3D formatu pomoću HDMI 1.4+ (Windows 8.1 ili noviji). Način prisilnog pretvaranja formata 60i u idealan 24p. Pouzdana reprodukcija korištenjem ekskluzivnog standardnog automatskog prikaza na cijelom zaslonu.Zahtjevi za hardver - GPU s punom hardverskom podrškom za D3D9 /PS3. Potrebna oprema:
Instalater mpc x86 se smatra jednim od najboljih direktnih playera za Windows. MadVR.zip - Smatra se da je to najbolji video prikazivačnajviše poboljšanja kvalitete. Instalater za dekodiranje videa
Prije pokretanja instalacijskog programa za MPC x86, važno je napomenuti da vam omogućuje resetiranje madVR postavki ako prekinute radnje s drugim vodičima ili kodecima mogu ponovno pokrenuti proces.
Algoritam akcije:
Raspakirajte zip datoteku i pokrenite install.bat za nju. Da biste odredili mpc, otvorite ga, kliknite "o" kako biste odabrali parametre, idite na izlaz i odaberite "Direct Video" odjeljak 4k madVR. Da biste pristupili parametrima dekodiranja, otvorite mpc, kliknite na parametre, prijeđite na unutarnje filtre i kliknite na Video Decoder ispod. Naznačite opcije hardverskog ubrzanja u gornjem desnom dijelu. Općenito, dxva copyback se koristi za dekodiranje kroz grafički procesor. Koristite opciju "none" mpc hc ako želite uključiti računalo.Hardversko ubrzanje smanjuje iskorištenost CPU-a u podržanim formatima, kao što su 8-bitni HEVC, 8-bitni H264 VC-1 i mpeg, ovisno o grafičkoj kartici i onome što je navedeno u postavkama dekodera.
Kombinacija ključeva madVR
MadVR Debug OSD (Statistics) je posebno koristan za dijagnosticiranje problema s prikazom videozapisa. Da biste to učinili, morate omogućiti prikazivanje statističkih podataka za otklanjanje pogrešaka OSD-a. Redoslijed radnji:
Onemogući opciju "Daljinski, tipkovnica, gamepad ili drugi HID"; Ponovno pokrenite MC i pritisnite Ctrl + J da biste ispravno radili s postavkom madVR na projektoru. Za otvaranje koristite Ctrl + Jdijaloškom okviru za konfiguraciju. Pristupite konfiguraciji, počnite igrati desnim klikom bilo gdje na zaslonu i idite na DirectShow Filters & gt; madVR. Isključite "Koristi se samo ako media player ima fokusiranje na ulaz" u dijaloškom okviru "madVR korisničko sučelje". Odaberite bilo koji zaglavlje izbornika u lijevom dijelu postavki. Pritisnite Ctrl + J. Prikazat će se statistike na zaslonu za madVR Debug. Kombinacija Ctrl + R također će poništiti statistiku dok se ne otvori dijalog s postavkama. Način rada s više načina rada
Kako bi razumjeli što je program madVR i kako funkcionira, koristi karticu Window Mode Settings u sustavu Windows ili kada je isključena opcija na cijelom zaslonu. Povećanje broja međuspremnika može potencijalno dovesti do glatke reprodukcije povećanjem memorije. Preporučuje se da ih ostavite prema zadanim postavkama. Kada koristite Smooth Motion, preporučujemo da ih postavite na maksimalno 8.
Povezivanje ekskluzivnih opcija:
Otvorite karticu "Exclusive Mode Settings". Prije postavljanja madVR-a pomoću Media Center, on crta traku za pretraživanje koja se može koristiti na FSE bez okretanja korisnika. Postavite kašnjenje uključivanja u ekskluzivni način na 3 sekunde. Ako se media player prebaci na prikaz preko cijelog zaslona, a FSE je uključen, uvijek će se odmah prebaciti. Ova opcija je za slučajeve u kojima nešto nalikuje mišuSučelje Media Center, prekida FSE i prevodi ga u prozorski način. Ako je opcija omogućena, čekat će 3 sekunde, vratiti se na FSE i ne prebaciti odmah. To može biti korisno ako korisnik namjerava izvršiti nekoliko promjena, kao što je prebacivanje zapisa titla i podešavanje veličine i položaja, bez potrebe za ulaskom /izlazom iz FSE-a svaki put kada nazovete izbornik. Trebalo bi uključiti prisutnost nekoliko okvira. Onemogućavanje ove opcije prevodi madVR u zastarjeli način koji trenutno nije podržan. Instalirajte video ulagač s pretpregledom od 4 okvira prema zadanim postavkama. Povećajte količinu CPU /GPU, odnosno popunite spremnik.
Algoritmi skaliranja
Da bi se ispravno uredili parametri madVR-a, najprije se reproducira bilo koji video u mpc hc postavljanjem madVR-a. Zatim desnom tipkom miša kliknite datoteku, idite na filtre i kliknite na madVR, odabirom odjeljka "Uredi postavke". Provjerite jesu li svi potrebni filtri ispravno prikazani na popisu filtara.
Da bi se smanjila skala slike, preporučuje se korištenje Catmull rom. Za boju i skaliranje, Jinc je izabran sa zaštitom od izobličenja, smatra se najboljom u kvaliteti, ali zahtijeva brz grafički procesor. Ako je računalo slabo, preporučeni algoritam Lancosha 3 također je visok standard i ne zahtijeva snažnu grafičku karticu. Konkretno, za moderne Intelove parametre skaliranja dxva pružaju dobre opcije gledanja kadavrlo malo smanjenje performansi. Zumiranje je jedan od glavnih razloga za korištenje madVR-a, nudeći vrlo velike mogućnosti skaliranja. Većina videozapisa pohranjuje se pomoću uzorka kromatografije 4: 2: 0 kao crno-bijele "detaljne slike (svjetline)" s "bojom" (boje) niže razlučivosti, na vrhu. Ovaj tehnološki dizajn pomaže u prikrivanju niske rezolucije slike u boji.
Smanjenje se primjenjuje samo ako je prikazano s nižom razlučivošću od izvorne - na primjer, sadržaj 1080p na zaslonu s razlučivošću 720p. Podudaranje boja provodi se za sve videozapise - uzima boju slike s četvrtinskom razlučivošću i prilagođava je izvornoj svjetlini videozapisa. Ako želite skalirati dalje, bilo da se radi o povećanju ili smanjenju razmjera, tada se algoritam primjenjuje i na boju i na svjetlinu. Da bi se madVR automatski prebacio na ispravnu brzinu osvježavanja, idite na odjeljak uređaja u postavkama i odaberite zaslon s prikazom, a zatim načine prikaza. Postavite potvrdni okvir da biste prešli na odgovarajuće postavke, a zatim navedite frekvencije ažuriranja koje uređaj podržava: 2397624 505994 60 ili više. Imena ažuriranja pune frekvencije su smanjena, tako da 23976 = 23. Prije toga provjerite jesu li uneseni za vlastitu razlučivost zaslona, na primjer, ne unosite 720p vrijednosti za prikaz 1080p. Njihove podatke možete vidjeti tijekom pregledavanja pritiskom na CTRL + J. "
Umjeravanje upostavke
U madVR-u postoji nekoliko dodatnih mogućnosti kalibracije, proces je vrlo kompliciran - za kalibraciju se može napisati cijeli vodič. Ako korisnik ne želi koristiti napredne madVR kalibracijske funkcije, obično je bolje ostaviti zadanu postavku. S HD sadržajem, ove postavke znače da bi boja trebala izgledati jednako kao iu drugim rendererima, ali uz SD video omogućuje vam da pretvorite prostor boja potreban za sadržaj SMPTE-C i EBU /PAL. Ove transformacije prostora boje zahtijevaju malu količinu snage grafičkog procesora, pa ako je vaše računalo dovoljno slabo da reproducira madVR datoteku bez problema, morat ćete je isključiti. Opcije i CMS i 3DLUT su mnogo teže koristiti jer su zahtjevniji za GPU. MadVR uključuje prekidač načina prikaza za automatsku rezoluciju i brzinu osvježavanja. Većina korisnika ga koristi za obradu skaliranja videozapisa i promjenu učestalosti ažuriranja te ih uvodi putem zareza. Potvrđeno je da zaslon podržava odabrane razlučivosti. Preporučujemo da ih prvo prebacite preko upravljačke ploče grafičke kartice. Način rada 25p za filmove poput 24p (zahtijeva Reclock) je koristan za one koji koriste sadržaj na PAL (obično DVD) filmovima jer omogućuje ili ReClock ili VideoClock JRiver za reprodukciju PAL sadržaja s 24p izlazom. Sve što čini ovu opciju prebacuje se na najbolji način prikaza 24p koji ovisi o uređaju. Bolje ako koristite ReClock ili VideoClock. PrekidačRazmišljanja MadVR-a sada su malo naprednija od Media Centra. Sa sadržajem IVTC-a, on prebacuje zaslon na 24p, dok JRiver ne.
Dozvola za udvostručavanje Chroma ili Luma
Izvodi se pomoću NNEDI3. Prije nego što počnete postavljati parametre, morate unaprijed razmotriti sljedeće čimbenike:
720p troši znatno više resursa od 1080p ako je omogućena dvostruka dozvola. U većini slučajeva, 1080p se ne udvostručuje, tako da produktivnost ne pada. Što je razlučivost niža, potrebno je više obraditi kada prilagođavate madVR za bolju kvalitetu slike. Pritisnite CTRL + J da biste vidjeli statistiku prilikom reprodukcije videozapisa ako je zabilježeno da preskočeni okviri trebaju smanjiti broj NNEDI3 neurona na 32 ili 64 za udvostručavanje. Nakon 64 neurona, postoji značajan skok u performansama, tako da ako nemate GTX 970 ili višu, najvjerojatnije ćete morati ostati u modu 64 neurona. Ne koristite NNEDI3 za udvostručavanje Chroma dopuštenja ako vaše računalo nema dovoljno snažan grafički procesor. Koristi NNEDI3 za udvostručavanje Luma parametara i mjerenje načina na koji računalo obrađuje datoteke ako je vrijeme prikazivanja manje od 30 ms. Možete koristiti NNEDI3 za četverostruku rezoluciju na nižim razinama neurona, kao što su 32 ili 64. Poboljšanje kvalitete slike

Ovisno o grafičkoj kartici, opcija DXVA2 može biti visoka ili srednja. Tu je i zaštitni filter iz zvona i mogućnost linearnog osvjetljenja koja se povećavazahtjeve za grafičke procesore kada su uključeni. Prvo, cilj bi trebao biti glatka reprodukcija, a ne najbolja kvaliteta slike, pa se preporučuje kod instaliranja i konfiguriranja madVR-a za 4k za izvođenje svih algoritama skaliranja na Bilinear-u. DirectX Video Acceleration (DXVA) je Microsoftov API za Windows platforme koji omogućuje ubrzavanje dekodiranja videozapisa. Sustav omogućuje određenim intenzivnim procesorima. Na primjer, IDCT, stabilizacija pokreta i deinterlacing, koji bi trebali biti učitani na GPU. DXVA 2.0 ubrzava snimanje i obradu filmova. DXVA funkcionira zajedno s modelom renderiranja koji koristi grafička kartica. Verzija 1.0 postoji kao standardizirani API za Win 2000. Trenutno je dostupan u Win 98 ili novijoj verziji i može koristiti oba načina preklapanja ili VMR 7/9. Verzija 2.0 primjenjuje se samo na Vista, Windows 7/8 i novija izdanja, integrirajući se s Media Foundation (MF) i koristeći Enhanced Video Renderer (EVR) prisutan u MF-u.
Smooth Motion System
Smooth Motion - nedavno uvedeni sustav fuzije za madVR je sustav interpolacije okvira, koji neće uvesti "efekt trešnje", kao što se vidi na 120 Hz televizorima. Smooth Motion se koristi za prikaz sadržaja u kojem se brzina kadra izvora ne podudara s podržanim zaslonima. Na primjer, on će imati sadržaj od 25/50 sličica u sekundi na zaslonu samo 60 Hz, ili 24p sadržaj na zaslonu je samo 60 Hz. Ne zamjenjuje ReClock ili VideoClock, a ako zaslon podržava 1080p241080p50 i 1080p60 - u tim slučajevima uopće nije potrebno primijeniti Smooth Motion. Budući da algoritam radiKoristeći miješane okvire, možete vidjeti male bočne slike na rubu pokretnih objekata, ali to se rijetko manifestira i ovisi o korištenom prikazu, a svakako i boljem od normalnog podrhtavanja zbog nedosljednosti brzine prijenosa podataka. Postoje neki slučajevi kada zaslon podržava 1080p24 /50/60 i morate koristiti glatke pokrete. Ako plazma prikazuje 24p na 48 Hz i želite je prikazati na 60 Hz, umjesto da koristite Smooth Motion kako bi smanjili treperenje, način rada ostaje aktivan. Počevši od madVR 0863, kada reproducirate videozapis pri 23/24/25 kadrova u sekundi i 24 Hz, neće aktivirati Smooth Motion, već samo 23/24/25 sličica u sekundi pri 60 Hz. Stoga videozapisi koji se prikazuju na cijelom zaslonu ne koriste Smooth Motion, ali kad se film reproducira u 60Hz radnom prozoru, aktivira se Smooth Motion.
Mogućnosti poboljšanja izvedbe
Ove opcije postoje kako bi se smanjila kvaliteta slike i povećala produktivnost. Mnogi od ovih parametara će imati vrlo mali učinak na performanse stroja. U pravilu, ako postoje problemi s performansama, najbolje je otići na popis tako da ih okrećete jedan po jedan dok reprodukcija ne postane glatka. Umnožavanje slike i NNEDI3 vrlo su snažna poboljšanja općih video parametara, ali uzrokuju zagrijavanje prosječnog računala ako korisnik pokuša provjeriti postavke. Ideja je eksperimentirati s različitim parametrima dok se vrijeme renderiranja ne dostigne za manje od 40 ms, ibolje 30 ms za većinu vrsta videozapisa s razlučivošću 720p i 1080p. Pomoću različitih postavki Chroma Upscaling pokušavate shvatiti koje su opcije najprikladnije.
Prikazivanje za procesore visokih performansi
Ako korisnik ima grafički procesor visokih performansi serije GTX 700 ili više, te bi postavke trebale dati oko 12 ms vremena prikazivanja po kadru za 720p zahvaljujući CUDA-i. 1080p vrijeme obično će biti bolje od 720p, budući da ima manje zumiranja ili udvostručavanja ako izgleda kao 1080p i 720p. Te bi postavke trebale funkcionirati za oba formata. U načinu rada 1080p možete koristiti 128 neurona za povećanje boje i udvostručenje parametara. Uredite postavke tako da desnom tipkom miša kliknete ikonu madvr tijekom reprodukcije videozapisa koristeći mpc hc ili PotPlayer. Ako nema detaljnog popisa, kliknite desnom tipkom miša na programsku traku sustava Windows & gt; Svojstva, zatim postavite područje obavijesti i kliknite na "uvijek prikazati sve ikone i upozorenja". To bi trebalo raditi za Windows 7 i Windows 8. Ako koristite Nvidia grafički procesor, provjerite ima li smanjenje buke i poboljšanje ruba na upravljačkoj ploči Nvidia.
Konfiguracija Nvidia SLI GTX 770

Dvostruko dopuštenje Luma pomoću NNEDI3 i 32 neurona. Za konfiguraciju GTX 970, DXVA2 se koristi za mjerenje slike, kao i kod svih ostalih madVR postavki, vrijeme prikazivanja je 50 ms + od MPC-HC, što rezultira velikim brojem propuštenih video okvira. Te postavke dobro funkcionirajuza filmove razlučivosti 720p i niže. Može se tvrditi da uporaba NNEDI3 za Chroma Upscaling ne zahtijeva dodatne troškove GPU-a, te da je Bicubic ili Lancos najbolji način rada. Korištenje madvr renderera s lav cuvid dekoderom omogućuje mu pristup NVIDIA CUDA API-ju za obradu videozapisa koji ranije nije postignut. Koristi istu tehnologiju koja je bila dostupna samo za igre. Nitko nije bio u mogućnosti stvoriti softver koji bi omogućio da se to radi s ATI karticama jer dobro nadilazi mogućnosti dxve. To je najbolja kvaliteta slike koju možete postići s računalom. Također trebate koristiti grafičku karticu s velikim brojem streaming procesora. Stoga će biti potrebna najmanje gts 450, poželjno GTX 460.