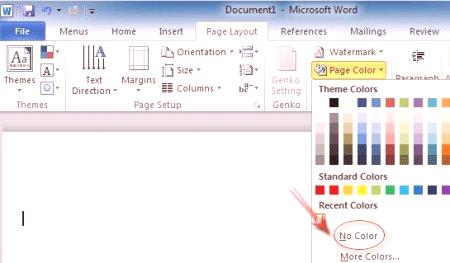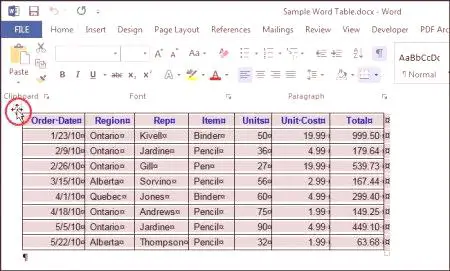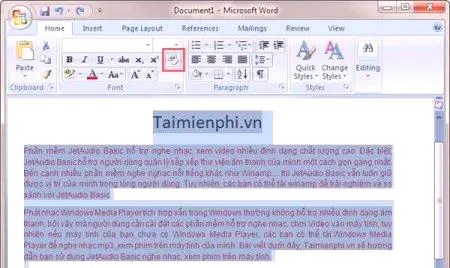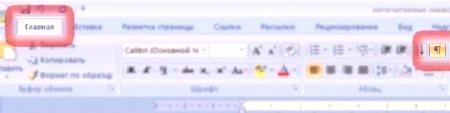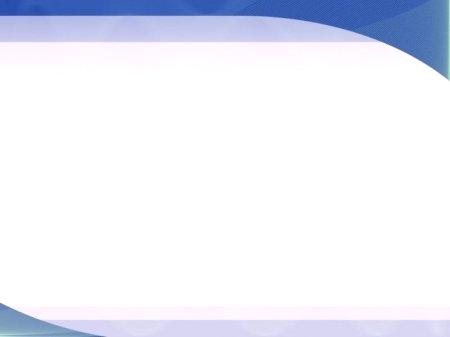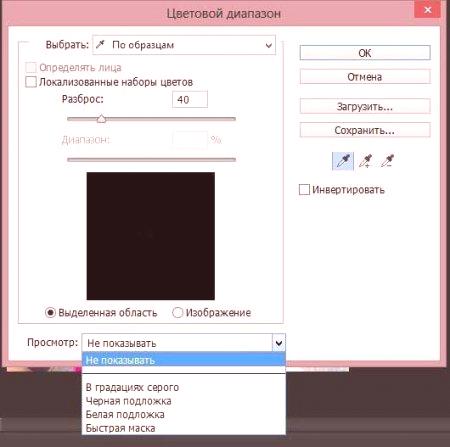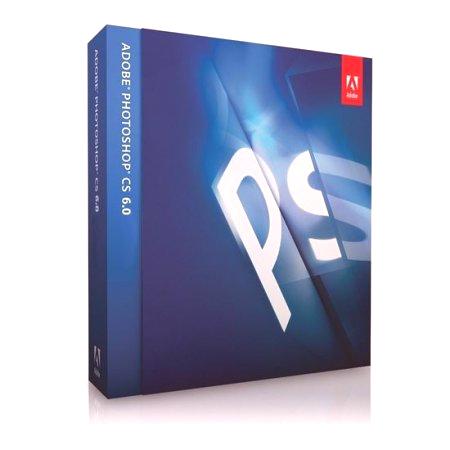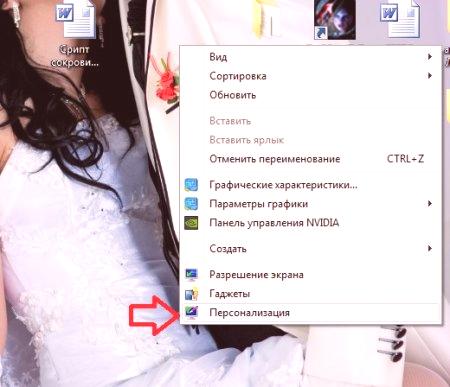Korisnici koji često rade s dokumentima tipa DOC ili jednostavno koriste program Ward na dnevnoj bazi vjerojatno će se suočiti s napadom kao što je istaknuta pozadina, tekst, tablica ili pojedinačne riječi. Takva raspodjela ima za cilj privući pozornost, međutim, prekomjerna upotreba selekcije može iritirati, čime se proturječi njezinoj osnovnoj funkciji. U članku ćemo govoriti o tome kako ukloniti pozadinu iz svih gore navedenih elemenata u "Vardo". To će vam pomoći eliminirati neugodnosti ove vrste za samo nekoliko klikova mišem.
Uklanjanje pozadine stranice
Ako prenesete dokument i otvorite ga, vidjet ćete obojenu pozadinu, tada će biti lakše očistiti je. Sada ćemo samo govoriti o tome kako ukloniti obojenu pozadinu u "Vardo" po tekstu. Nažalost, različite verzije programa Ward imaju različite načine za uklanjanje pozadinskog teksta. U ovom članku razmotrit ćemo Word 2016, ali predstavljene metode također mogu doći do drugih verzija. Dakle, kako bi uklonili boju pozadine u "Vardo", morate ići na karticu Design, ona se nalazi na vrhu ploče. Otvara se tražena ploča. Obratite pozornost na desni dio. Tamo biste trebali pronaći odjeljak "Boja stranice". U ovom odjeljku kliknite "Boja stranice". Sada možete odabrati boju koja će ispuniti pozadinu stranice ili je ukloniti. Za uklanjanje pritisnite "bez boje".
To je bio prvi način, kao u "Vordima" da se ukloni pozadina. Koristi se ako želite ukloniti pozadinutekst na cijeloj stranici, ali ako imate samo tekst, a zatim čitajte dalje, svi ćemo ga tamo objasniti.
Uklanjamo pozadinu u tekstu
Ovaj tip odabira je najčešći, jer vam omogućuje da označite pojedinačne rečenice ili riječi. To često koriste ljudi koji žele skrenuti pozornost čitatelja na pojedine elemente teksta. Razgovarajmo sada o tome kako ukloniti pozadinu teksta u "Vardo". Prvo morate odabrati tekst koji ima pozadinu pomoću pokazivača miša. Sada otvorite karticu "Početna" koja se nalazi iznad gornje ploče. U odjeljku "Stavak" morate pronaći gumb "Ispuniti". Prikazuje se kao kanta boje. Kliknite na gumb i na padajućem izborniku, kao i posljednji put, odaberite "Bez boje". Kao što možete vidjeti, istaknuta pozadina je nestala.
Tu je i drugi alat - boja odabira teksta. Nalazi se u stupcu "Font". Ako ga odaberete, možete selektivno izbrisati pozadinu teksta. Vrlo je jednostavan za korištenje, tako da ga možete obraditi bez objašnjenja.
Uklanjamo pozadinu cijele tablice
Česta pojava je pozadinska tablica. Tablica se može dodijeliti kao zasebne ćelije i sve odjednom. Sada ćemo ispitati kako ukloniti pozadinu iz cijele tablice u "Vordi".
Učinite ga još lakšim nego prije. Najprije morate odabrati cijelu tablicu. Da biste to učinili, zadržite pokazivač iznad vrha stranice i kliknite na križić koji bi se trebao pojaviti u gornjem lijevom kutu. Desnom tipkom miša kliknite desnu tipku miša da biste otvorili kontekstni izbornik. Na vrhu ovog izbornika kliknite većpoznata slika posude s bojom ("Fill"). Napravite istu stvar kao i prošli put, - odaberite "Bez boje". Sada možete gledati kako stol postaje bezbojan i postigli ste željeni rezultat.
Očistimo pozadinu stanica u tablici
Dakle, shvatili smo kako ukloniti ispun s cijele tablice, ali što ako trebate promijeniti samo nekoliko stanica? Zapravo, u tome nema ništa ozbiljno. Sve su radnje vrlo slične prethodnoj metodi. Da biste uklonili pozadinu iz pojedinačnih ćelija, prvo morate prvo odabrati iste ćelije. To je jednostavno - ako desnom tipkom miša kliknete neku od ćelija, povucite pokazivač na drugu, tako da je područje koje želite ukloniti iz boje označeno. Nakon što otpustite tipku, pojavit će se skočni izbornik (isti kao i prošli put). U ovom izborniku morate odabrati "No color". Nakon toga, odabir iz odabranih ćelija će nestati. Usput, ako želite ukloniti izbor iz jedne ćelije, kliknite na nju desnom tipkom miša. Ako se nakon odabira područja izbornika ne pojavi, kliknite na područje koje je ponovno zainteresirano za desni klik.
Očistimo pozadinu prilikom kopiranja
Sada ćemo govoriti o tome kako ukloniti pozadinu (sivo) u "Vardo", koja se pojavljuje pri kopiranju s Interneta. Ako često uzimate podatke iz mreže i ubacujete ih u dokument "Vord", onda ste uočili sto posto da se kopiranje prenosi i formatira. To može biti ne samo boja pozadine, već i visina slova, font i još mnogo toga.Najčešće boja pozadine ima sivu nijansu, to je ona koju ćemo očistiti, ali općenito se svaki koler uzima na isti način kao što će biti prikazan u nastavku. Da biste se riješili pozadine prilikom kopiranja, postoje tri cjelovita načina.
Pod karticom "Početna" u okviru "Font" odaberite alat "Clear formatting". Ikona prikazuje brisač sa slovom pokraj njega. Kliknite ovaj gumb i svi označeni tekst poništit će oblikovanje, osobito pozadinsku boju. Prije umetanja teksta u "Ward", prvo ga kopirajte u bilježnicu, a zatim obrnutim redoslijedom. Činjenica je da prijenosno računalo ne tolerira formatiranje. Prilikom umetanja teksta najprije pritisnite desni gumb miša na prazan prostor dokumenta iu izborniku odaberite "Spremi samo tekst" (tableta sa slovom "A").Ovdje ste naučili sve načine za uklanjanje pozadine u boji u dokumentu Warda.