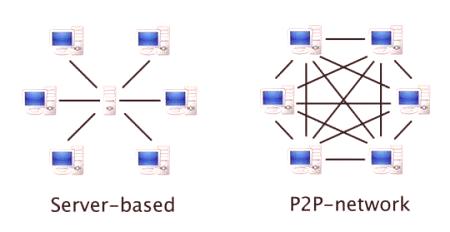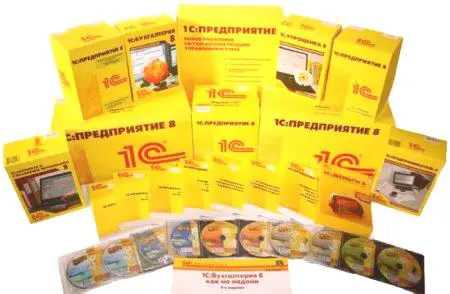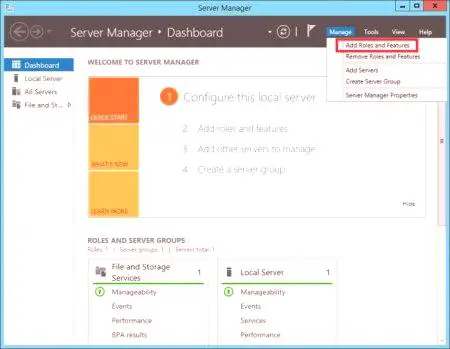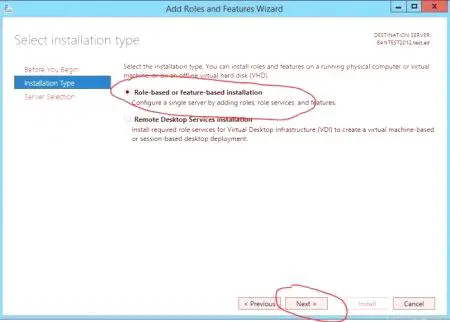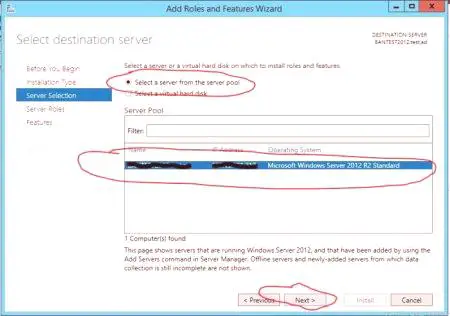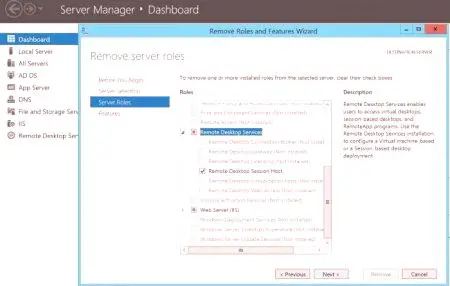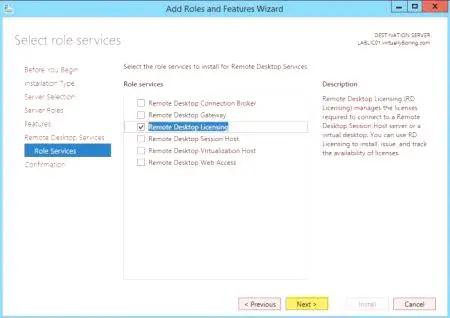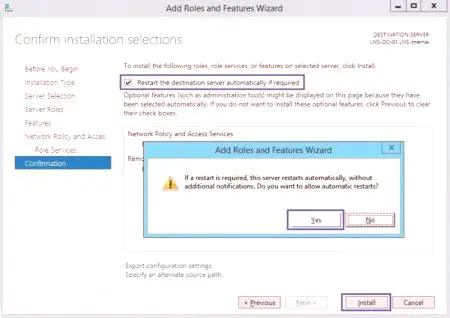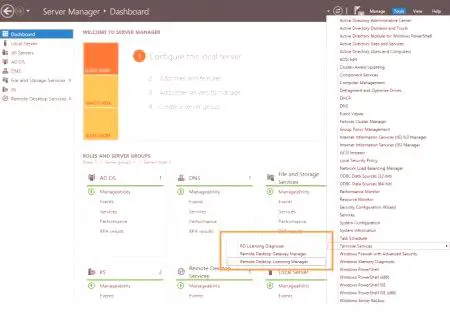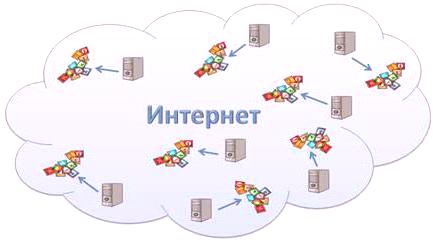Danas među običnim korisnicima postoji samo mali postotak onih koji znaju što su terminalni poslužitelji, kako rade i za što se koriste. Međutim, u tome nema ništa posebno komplicirano. Pokušajmo razmotriti opće koncepte i praktične primjene primjera postavljanja okruženja, koji nudi terminalni poslužitelj 2012. R2. No najprije ćemo početi s nekim teorijskim konceptima.
Što su terminalski poslužitelji?
Na temelju generičkog naziva, terminalni (privremeni) poslužitelj podrazumijeva jednu računalnu strukturu s odgovarajućim softverom na koji se računala mogu povezati za obavljanje određenih zadataka koji uključuju računalnu snagu svih terminala s aktivnom vezom u određeno vrijeme, kada Korištenje resursa računala je nemoguće ili neprikladno.
Terminalni poslužitelj Windows, koji će se smatrati samim, može raspodijeliti opterećenje na sve povezane strojeve na takav način da rad svakog pojedinog sustava određenog zadatka nema nikakvog učinka.
Načela rada
U smislu kako sve funkcionira, posebno u tehničkim aspektima, nećemo se poslužiti. U najjednostavnijem slučaju, bilo koji terminalski poslužitelj Windows Server bilo koje modifikacije može se usporediti s onim što se događa pri preuzimanju datoteka u peer mreže (na primjer, kada radite s torrentima).
Kao što znate, preuzimanje informacijašto je brži broj računala s potpuno ili djelomično preuzetim datotekama na određenoj točki u mreži. Dakle ovdje. Što je više računskih resursa, to će brže i učinkovitije postići krajnji rezultat. Jedina razlika je u tome što u peer-to-peer mrežama komunicira izravno između računala, a u opisanoj situaciji njime upravlja središnji poslužitelj.
Praktična primjena
U praksi, na primjer, isti terminalni poslužitelj za Windows 2012 - nešto što je neophodno, recimo, kada se koristi u poduzećima ili uredskim softverskim proizvodima "1C".
Prednost leži u činjenici da je sama platforma instalirana samo na središnjem poslužitelju, a klijentski strojevi na mreži koji s njim rade izravno preko udaljene veze. Drugim riječima, ne morate instalirati program na svakom računalnom terminalu. Ali to je sve teorija. Da bi terminalski poslužitelj sustava Windows 2012 mogao raditi na sljedećim izmjenama, najprije ga morate konfigurirati. Obični korisnik koji nije upoznat sa svim zamršenostima takvih postupaka može biti problem (to je sasvim prirodno). U međuvremenu, ne postoji ništa posebno komplicirano i natprirodno. Slijedi korak po korak.
Konfiguriranje terminalskog poslužitelja sustava Windows Server 2012 r2
Pređimo iz činjenice da je softver (OS) na poslužitelju već instaliran. Pristup osnovnim postavkama za sve vrste poslužitelja je pozivanje okruženja cc na odgovarajuću ikonu Desktopa ilinaredbu servermanager.exe iz Run Run izbornika (Win + R).
U glavnom panelu u gornjem desnom kutu nalazi se kontrolni odjeljak koji želite otvoriti i koristiti redak uloga i komponenti, a zatim će se pokrenuti posebne "Master" postavke koje će olakšati proces postavljanja osnovnih parametara.
U dnevniku s opisom, pritisnut je gumb za nastavak. Zatim ćete vidjeti prozor izbora za vrstu instalacije koja preporučuje aktiviranje instalacijske linije točno za uloge i komponente, a ne za udaljenu radnu površinu. "
Sljedeći korak je konfiguriranje terminalskog poslužitelja za odabir željenog poslužitelja (u pravilu će to biti jedini poslužitelj na poslužitelju) ili korištenje virtualnog tvrdog diska. Druga opcija se više koristi za diskove RAID polja, tako da aktiviramo prvu liniju i odaberemo postojeći poslužitelj.
Zatim morate postaviti postavke poslužiteljske uloge gdje ne morate ništa mijenjati osim da postavite oznaku na usluzi Remote Desktop. " Konfiguriranje komponenti treba ostaviti sve nepromijenjeno i prijeći na sljedeći korak. Hoće li opisati uloge i što je to. Jednostavno pritisne gumb "Dalje".
Ne morate ništa mijenjati u instalaciji komponenti i uslugama "Računala", au sljedećem koraku preporučljivo je označiti suprotnu liniju licenciranja i pristati na instalaciju dodatnih komponenti.
Za čvor sesije, na isti način na koji biste se trebali složitiinstalaciju i dodatke u odjeljku potvrde, provjerite automatsku liniju ponovnog pokretanja poslužitelja ako to može biti potrebno. Ako su sve akcije izvršene u takvom slijedu, na zaslonu će se pojaviti prozor koji pokazuje uspješnu instalaciju i dodavanje svih potrebnih komponenti. U ovoj fazi završava se prethodna postavka i pritiska se gumb za izlaz ("Zatvori").
Aktivacija poslužiteljskog dijela
Ali zadatak početnih parametara je još uvijek samo sredina puta. Da bi terminalski poslužitelji bilo koje vrste postali u potpunosti operativni, oni moraju biti aktivirani.
Da biste to učinili, u odjeljku "Sredstva" gornjeg panela morate odabrati liniju "Upravitelj licenciranja", postaviti poslužitelj za aktiviranje, aktivirati "web-preglednik" u načinu aktivacije, a zatim preusmjeriti na Microsoftovu web-lokaciju da biste nastavili radnju. Ovdje odabirete aktivacijski redak licencnog poslužitelja, u sljedećem prozoru unosite informacije o organizaciji i kodu proizvoda. Potom je označeno ispravno popunjavanje obrasca, nakon čega će se kreirati poseban ID poslužitelja, koji ćete morati kopirati i zalijepiti u "Master" trčanje (ostali smo otvoreni i aktivni). Tek tada ćete vidjeti poruku o uspješnoj aktivaciji.
Postavljanje uloga
Sada morate postaviti ulogu poslužitelju. Da biste to učinili, morate ponoviti sve gore navedene korake, ali u fazi odabira uloge usluga, trebali biste koristiti niz čvora sesije. Prvi put je moguće uspostaviti vezuRDS klijent udaljene radne površine neće raditi.
Moguća pogreška i popravak
Možda ćete primijetiti da veza nije moguća zbog nedostatka poslužitelja za licenciranje i da se obratite administratoru radi uspostavljanja veze. To možete popraviti pomoću naredbe "mstsc /v adresa poslužitelja /administratora" (bez navodnika). Može izgledati ovako: mstsc /v 213213143.178: 80 /admin. Nakon toga će se uspostaviti veza s poslužiteljem.
Dijagnostika i licenciranje
Sada predviđa pokretanje dijagnoze za licenciranje. Da biste to učinili, u istom odjeljku sredstava koristi se linija za pokretanje dijagnostičkog alata, nakon čega će biti moguće osigurati da instalirane licence još nisu dostupne. Možete ih instalirati popravljanjem nekih postavki grupnih pravila, čije uređivač želite nazvati naredbu gpedit. Kroz konfiguraciju, administrativne predloške, komponente sustava Windows, odjeljak usluga udaljene radne površine i web-lokaciju sesije, dolazimo do direktorija licenciranja. U gornjem desnom kutu je linija upotrebe navedenih poslužitelja za licenciranje. Dvaput kliknite izbornik za uređivanje, zabilježite niz Omogući (Omogućeno) i unesite polje malo ispod IP-a ili naziv poslužitelja za licenciranje. Spremamo promjene, au istom odjeljku idemo na redak zadatka načina licenciranja. Opet otvorite prozor za uređivanje, aktivirajte uslugu i na grafu načina rada "On user" ili "On device". Razlika je sljedeća. Na primjer, postoje četiri licence. U prvomČetiri korisnika moći će se povezati s poslužiteljem, bez obzira na to na koji terminal se pristupa. U drugoj varijanti, poslužitelj će se moći povezati s neograničenim brojem korisnika, ali samo s četiri terminala za koje su instalirane licence. Ovdje - po volji. Ponovo spremite promjene i zatvorite urednik.
Ponovno pokretanje
Konačno, kada su sve radnje potpuno dovršene, ponovno pokrenite poslužitelj i koristite alat za ponovnu dijagnostiku. Ako su sve postavke ispravno postavljene, potrebne licence će se pojaviti u desnom oknu i problem će nestati.
Umjesto pogovora
Ovdje je kratak i sve o razumijevanju što su terminali, za što su namijenjeni i kako oni rade. Ovdje je naglasak više bio na teoretskom dijelu, nego na praktičnoj postavci. Za prosječnog korisnika, ovaj materijal nije vjerojatno da će biti koristan, iako, ako ga riješite, ovdje nema ništa teško. Ali administratorima početnika sustava moći će se pronaći korisne informacije. Usput, dovoljno je ovladati ovom tehnikom, a kod drugih modifikacija problemi neće biti, jer su svi konfigurirani na gotovo identičan način. Razlike mogu biti beznačajne i samo u malim detaljima. Što se tiče preporuka o tome koje platforme bolje koristiti, vrlo je teško ovdje nešto prenijeti, s obzirom na početnu postavku zadatka. Ali, čini se, verzija s verzijom 2012 r2 je optimalna, barem za isti "Računovodstvo 1C". Međutim, bit nije važnašto će točno biti instalirano. Ovdje je najvažnije razumjeti osnovna načela koja se koriste pri postavljanju opcija i obratiti pozornost na odjeljke za aktivaciju i licenciranje. Ako ste upravo na tim stupnjevima postavili pogrešne parametre ili izvršili neke radnje na pogrešan način, ni normalan rad poslužitelja ili softver instaliran na njemu i jezik ne mogu biti.