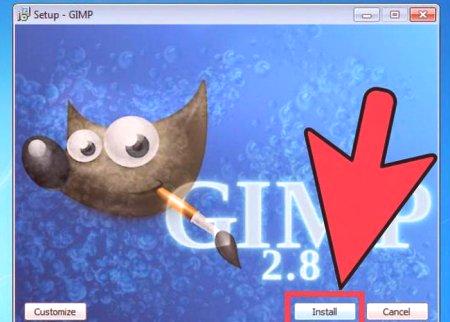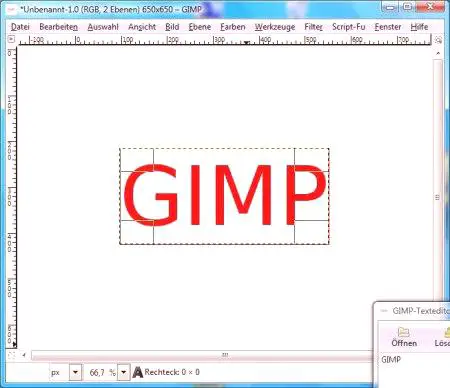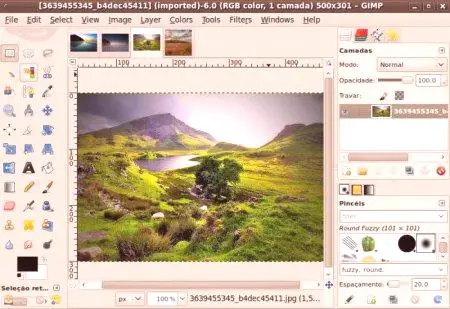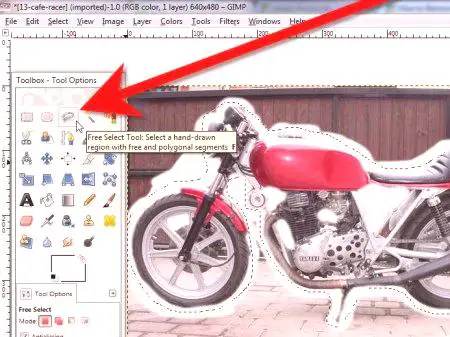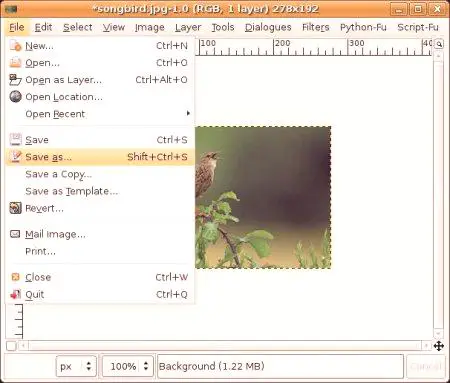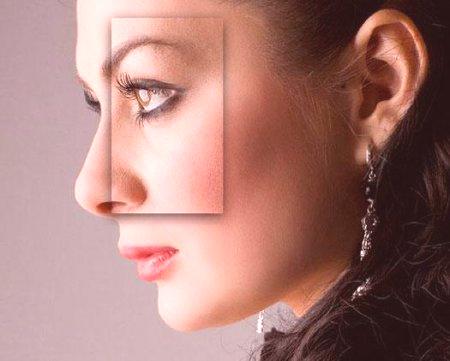GIMP aplikacija je uređivač fotografija otvorenog koda. Utility omogućuje izvođenje korekcija jednostavnih slika i digitalnog slikanja. Za razliku od Adobe Photoshop urednika fotografija, GIMP zauzima malo mjesta na tvrdom disku i distribuira se potpuno besplatno. Čim se korisnik navikne na neobično sučelje programa, lako je i ugodno raditi. Ovaj članak objašnjava kako se koristi GIMP.
Instaliranje programa
Za početak, preuzmite uslužni program i pokrenite instalacijski program. Program GIMP izrađen je za operacijske sustave Windows i MacOS. Autori nude korisnicima preuzimanje instalacijskih programa s službene stranice. Da biste instalirali program na Ubuntu, morate izvršiti sljedeću naredbu: $ sudo apt install gimp. Program se pokreće iz glavnog izbornika operativnog sustava.
Konfiguriranje lokacije prozora
Korisnik može primijetiti da se uslužni program razlikuje od većine sličnih urednika. GIMP sučelje na ruskom jeziku. Programski prozor sastoji se od nekoliko dijelova. Bočne ploče imaju alatne trake i slojeve. Centar je radni prostor. Ako je potrebno, ploča se može pomicati. Da biste se vratili na uobičajeni izgled zaslona, morate odabrati "One-Window Mode" izbornik.
Ispravak boje
Nakon postavljanja i konfiguriranja uslužnog programa, trebali biste se vratiti na pitanje kako koristiti GIMP uređivač fotografija. Program se koristi za stvaranje digitalnih slika od nule. U programuPostoji veliki skup alata koji vam omogućuje crtanje izvornih djela. Privatni korisnici mogu uređivati fotografije, vršiti korekcije boja i optimizirati druge postavke.
Za početak otvorite sliku. Stavka izbornika "Boja" neće moći pronaći automatizirane alate. Korisnik može ručno podesiti zasićenost, kontrast, balansiranje i druge postavke.
Filtriranje
GIMP program omogućuje poboljšanje izgleda slika jednim klikom miša računala. Kada otvorite izbornik Filters, možete dodati efekt objektiva ili bljeskalice, zamutiti sliku i izvršiti ispravak. Da biste vratili snimku u izvorno stanje nakon neuspješnog eksperimenta, morate kliknuti gumb za odustajanje. Aplikacija GIMP 2 podržava obradu skupne slike. Odabrani filtar možete primijeniti na više fotografija odjednom.
Smanjenje efekta crvenih očiju
Kako biste uklonili defekt, morate odabrati objekt pomoću alata "Magic Wand" ili "Lasso". Tada biste trebali pronaći odjeljak "Poboljšanje" u odjeljku "Filtar". Zatim kliknite na link "Red-eye reduction". Pomoću klizača možete promijeniti boju. Svi popravci prikazuju se u prilagođenom prozoru. Pomaknite klizač sve dok oči ne izgledaju prirodno.
Popravljanje nedostataka
Uređivanje slika u slobodnom GIMP-u jedan je od ključnih trenutaka za fotografe. Prilikom uklanjanja tamnih mrlja, bliješte lica,malim listovima i drugim neželjenim predmetima sa slike koristi se ljekovita četka. Kako raditi s ovim alatom?
Da biste uklonili nedostatke, morate kliknuti na ikonu u obliku komada zakrpe i odrediti veličinu područja za ispravak. Područje za bojenje može se odabrati tipkom Ctrl. Zatim kliknite lijevu tipku miša na nepotrebnu stavku. Neželjeni objekt će nestati.
Povratak u prethodno stanje
Ako vlasnik računala provede mnogo eksperimenata sa svojim fotografijama, uskoro će primijetiti da mu nedostaje broj razina otkazivanja u GIMP-u. Kako koristiti opciju za povećanje količine memorije koja se koristi? Da biste započeli, idite na izbornik Uredi, odaberite odjeljak "Parametri" i idite na karticu "Okoliš". Tada morate postaviti vrijednost prema vlastitom nahođenju.
Transformacija slike
Ovo je jedna od glavnih funkcija GIMP programa. Kako koristiti alat Transform? Za početak idite na odjeljak "Pretvaranje". Ovdje možete pronaći sve moguće varijante foto transformacije. Program vam omogućuje da rotirate sliku, izobličite sliku, promijenite perspektivu i izvršite druge radnje.
Uređivanje slojeva
Ako je čitatelj prethodno koristio druge složene programe za stvaranje i obradu slika, tada se već susreo sa sličnim zadatkom. Rad sa slikom obavlja se samo na određenom sloju. To je jedan od najvažnijih procesa u GIMP-u 2. Svaki sloj sadrži dio slike. Ako kombinirate sve elemente, onda možetedobiti cijelu sliku. Da biste napravili promjene, morate učiniti sloj aktivnim. Ako ova radnja nije moguća, nećete moći uređivati dio fotografije. Prebacivanje aktivnih slojeva vrši se pomoću tipki Page UP i Page Down. Program vam omogućuje da prilagodite detalje. Ako korisnik promijeni mišljenje da doda nove elemente, može učiniti slojeve nevidljivima ili ih izbrisati.
Rad s drugim alatima
Programeri su korisnicima ponudili skup koji se sastoji od klasičnih i nestandardnih četki. Oni su također pružili priliku za stvaranje novih opcija četke. Da biste dodali alat, morate otvoriti odjeljak Četka u lijevom oknu. Pomoću posebnog klizača možete promijeniti geometrijski oblik četke. U istom odjeljku rezultat je spremljen.
Napredni korisnici mogu stvarati slike s nijansama sive. Rezultati su pohranjeni u GBR formatu. Korisnici također imaju mogućnost stvaranja četkica i višebojnih slika s nekoliko razina.
Dodaj vodeni žig
Da biste dovršili zadatak, morate odabrati bilo koju grafičku sliku i aktivirati alat Tekst. Područje označeno isprekidanom linijom koje će se koristiti kao osnovni sloj. Zatim morate propisati tekst. Preporučuje se unaprijed odrediti boju, veličinu i stil fonta. Nakon postavljanja svih parametara, morate kliknuti na tekstualni sloj u desnom oknu. Pomoću klizača odaberite potrebnu razinu neprozirnosti. Za instaliranje logotipatrebate otići u odjeljak "Datoteka", kliknuti na vezu "Otvori kao slojevi" i odrediti lokaciju slike. Zatim morate odabrati vrijednost parametra Opacity.
Dodavanje dodataka
Besplatni dodaci omogućuju vam da proširite funkcionalnost programa. Kako koristiti Photoshop filtre u GIMP-u? Da biste to učinili, morate instalirati dodatak PSPI. Pomoću besplatnog proširenja Focus Blur možete poboljšati obradu pozadinske slike. Dodatak Spremi za web koristi se pri spremanju malih slika dobre kvalitete. Možete instalirati proširenje slobodnog teksta kako biste dodali dodatne fontove i postavke teksta.
Izvoz fotografije
Kada završite rad s slikom, morate spremiti rezultat. Korisnik može izabrati izvoz XCF formata slike. Datoteka pohranjuje sve informacije o slojevima. Fotografije izvezene u XCF formatu ne mogu se vidjeti u drugim aplikacijama. Da biste mogli otvoriti spremljene slike u drugim programima, morate otići u odjeljak "Datoteka". Zatim morate odabrati stavku "Izvoz". Zatim morate spremiti verziju JPG ili PNG fotografije koju je moguće uređivati.
Zaključci
U ovom se članku raspravlja o ključnim točkama rada s aplikacijom. Program ima sve potrebne alate. Razina složenosti posla ovisi samo o vještinama korisnika.