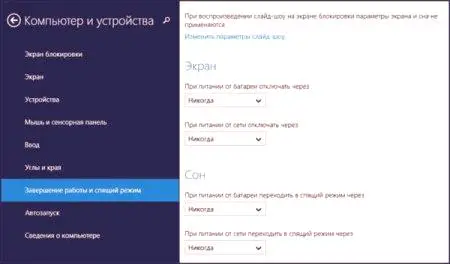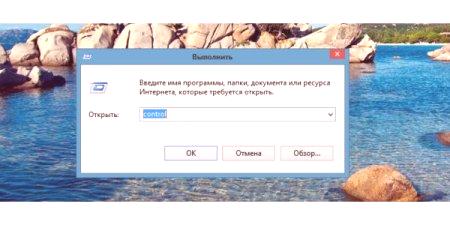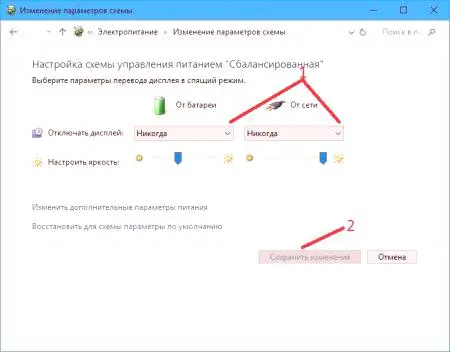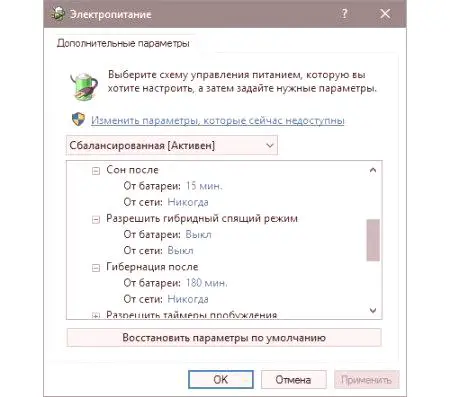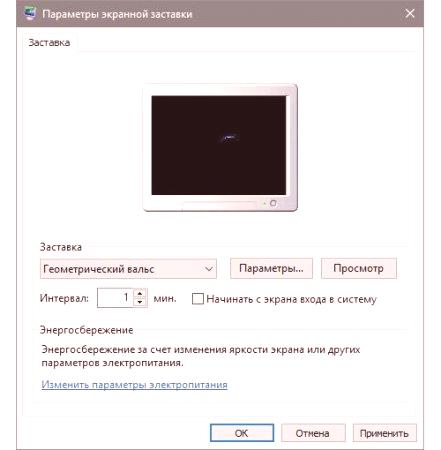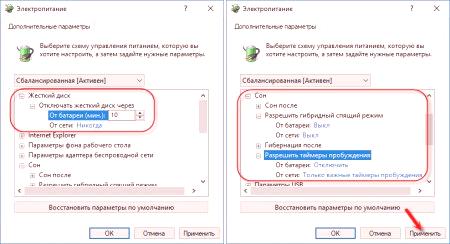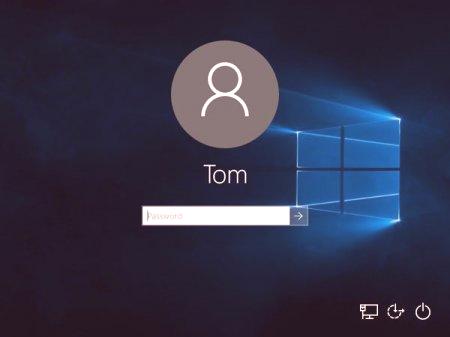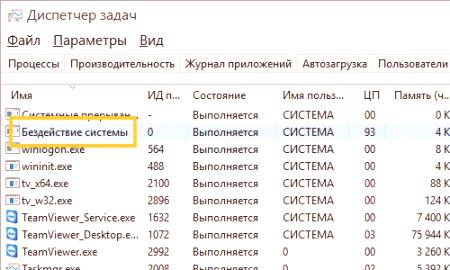Programeri operativnog sustava Windows brinuli su se o vlasnicima osobnih računala, prijenosnih računala i drugih prijenosnih uređaja te dodali hibernaciju. Njegova suština leži u činjenici da nakon određenog razdoblja neaktivnosti računalo isključuje zaslon i smanjuje potrošnju energije svih komponenti. Međutim, ova opcija nije uvijek potrebna, osobito za vlasnike osobnih računala. Ovaj članak će vam reći kako ukloniti Sleep Mode u "Vjetrovi 10".
Što je hibernacija i hibernacija
Prije izravnog davanja instrukcije, treba govoriti o razlikama između hibernacije i hibernacije, jer mnogi ljudi zbunjuju ove pojmove. Dakle, hibernacija se naziva stanje računala, kada se svi podaci iz RAM-a prenose u posebno stvorenu datoteku u korijenu sustava. Usput, to se zove hiberfil.sys, a njegova veličina je jednaka količini RAM-a.
Ako odaberete ovu opciju kada isključite računalo, Windows boot loader sadrži upute koje je sustav prvo pokrenuo na tu datoteku prilikom ponovnog pokretanja računala. Usput, uključivanje u ovo stanje je trenutno, a na ekranu ćete vidjeti sve prozore i programe koji su bili isključeni. Stanje mirovanja smanjuje potrošnju energije. Računalo također ostaje u svom prethodnom stanju, ali podaci iz RAM-a se ne istiskuju.
Kako isključiti stanje mirovanja na vjetru 10
Sada možete ići izravno u priručnik. Odmah se isplatireći da postoje dva načina za uklanjanje režima mirovanja sustava Windows 10. Prvi uključuje promjene parametara sustava, a drugi se aktivira pomoću alata Upravljačka ploča. Obje metode su jednako učinkovite, stoga provjerite da li su dvije udobnije.
Metoda 1: U parametrima sustava
Mnogi se korisnici pitaju gdje isključiti stanje mirovanja u vjetrovima 10. Odgovor je vrlo jednostavan - u parametrima sustava, problem je samo da ne znaju svi gdje točno pronaći željeni odjeljak. Sada ćemo to detaljno opisati:
Na radnoj površini kliknite na gumb "Start". Na izborniku koji se pojavi kliknite na gumb "Opcije", koji je prikazan kao zupčanik. U prozoru idite na odjeljak "Sustav". Sada, u bočnoj traci, odaberite kategoriju "Hrana i spavanje". Sada u glavnom dijelu prozora možete vidjeti podnaslov "Spavanje", gdje možete isključiti stanje mirovanja na vašem računalu. Da biste to učinili, na dva padajuća popisa postavite "Nikada".Kao što se može vidjeti, onemogućavanje ovog načina rada je dovoljno jednostavno. Usput, malo ispod možete ići na link "More Power Settings", gdje možete napraviti fleksibilnije postavke. Na primjer, možete odrediti radnju koju želite izvršiti kada pritisnete tipku za uključivanje.
Metoda 2: Na upravljačkoj ploči
Ovaj je način dobar jer je univerzalan. To znači da se mogu koristiti ne samo u "Winds 10", već iu svim drugim verzijama operativnog sustava. Prvo morate otvoritiUpravljačka ploča. "U" desetak "to je prilično problematično za neiskusnog korisnika, jer je ova stavka uklonjena iz izbornika Start, ali postoji univerzalna metoda:
Kliknite na kombinaciju tipkovnice Win + R. U polje za unos upišite naredbu "control". Kliknite gumb "OK" da biste ga izvršili.Odmah nakon toga na zaslonu će se pojaviti prozor sa svim pripadajućim alatima. Moramo pronaći i odabrati "Napajanje". Nakon što to učinite, upadat ćete u prozor s istim imenom u kojem je postavljen način mirovanja:
Kliknite na vezu "Konfiguriraj shemu napajanja", koja je desno od stavke "Balanced". U novom prozoru U odjeljku "Iz mreže" postavite "Nikada" na dva padajuća popisa. Ako želite isključiti stanje mirovanja čak i kad je prijenosno računalo istrošeno, postavite istu vrijednost u odgovarajućem stupcu. Ostaje samo da kliknete na gumb "Spremi promjene".Sada znate i drugi način da uklonite prijelaz na stanje mirovanja u sustavu Windows 10. Kao što možete vidjeti, nije mnogo kompliciranije od prvog, pa odlučite sami što ćete koristiti.
Fleksibilne postavke snage
Dok ste u prozoru Power Options (Mogućnosti napajanja), možete otići u drugi odjeljak gdje je cijela shema fleksibilnija. Samo kliknite na vezu "Uredi dodatne postavke napajanja" za to. Zatim će se pojaviti prozor u kojem su dostupne sljedeće opcije:
Naznaka vremena nakon kojeg će računalo biti uronjeno u san. Uključivanje i isključivanje stanja mirovanja. Aktiviranje mjerača vremena buđenja.Ako želite fleksibilno podesiti ovaj način, trebali biste to učiniti upravo ovdje.
Mogući problemi
Sada znate kako ukloniti stavku hibernacije "Winds 10", ali je moguće da nakon što su izvršene sve upute, ona i dalje radi. Ili, naprotiv, djeluje, ali je netočna. Zatim ćemo u tekstu govoriti o najčešćim problemima i njihovim rješenjima.
Zadatak # 1: Prikaz "čuvara zaslona"
Ako isključite stanje mirovanja, ali i dalje gledate kako ekran računala nestaje nakon nekog vremena, preporučuje se da provjerite postavke čuvara zaslona. "Za početak, pokrenite ga: (
Unesite riječ "screensaver" u okvir za pretraživanje. U rezultatima pronađite i kliknite na "Uključi i isključi čuvar zaslona". )
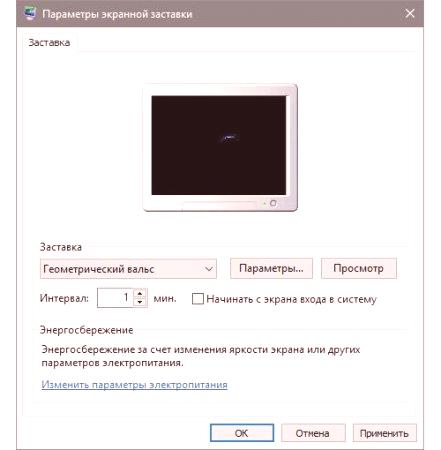
Otvara istoimeni prozor u kojem je potrebno onemogućiti prikaz čuvara zaslona. Često nakon toga nestanu problemi sa spavanjem.