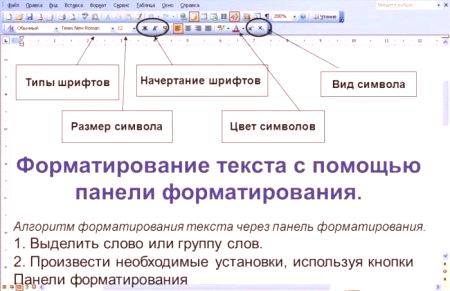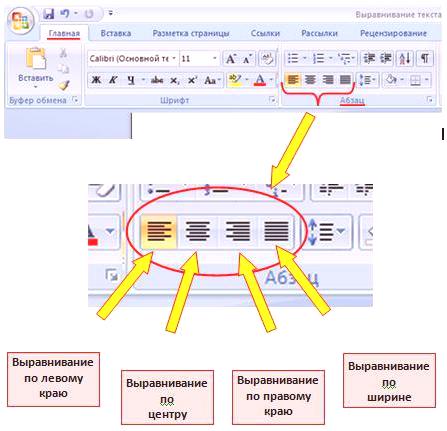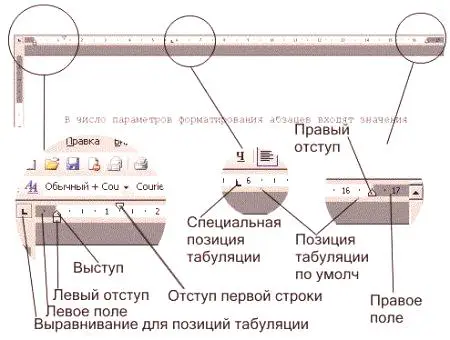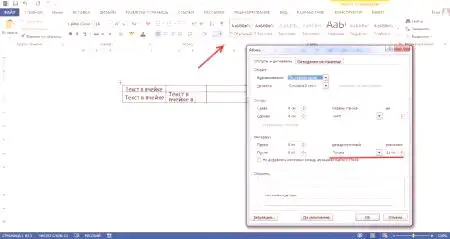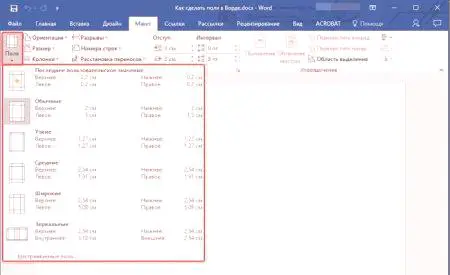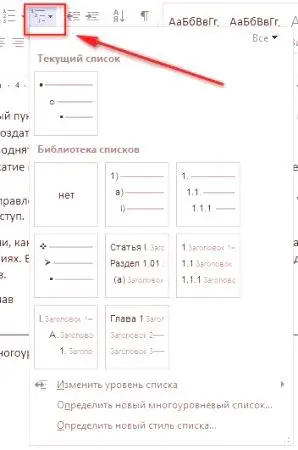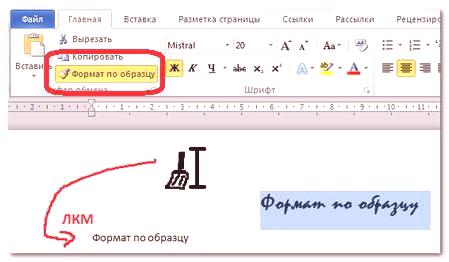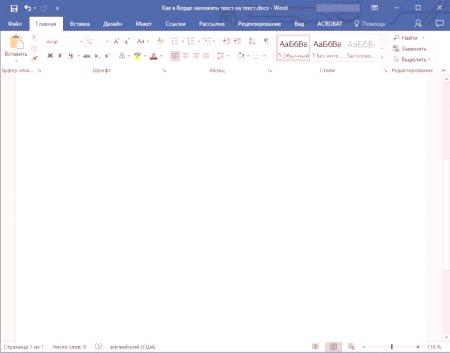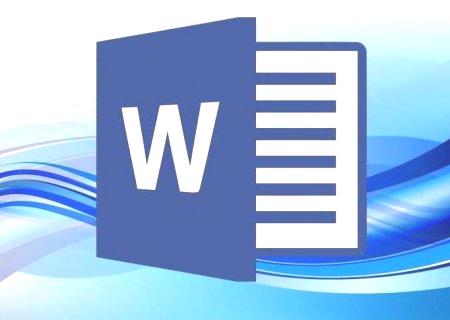Svatko tko radi s tekstualnim dokumentima u uredniku ureda Worda zna da čitljivost i izgled tipkiranog teksta često igraju ključnu ulogu u sagledavanju materijala i dokumenta u cjelini. Za to se koristi takozvano formatiranje. Sljedeće će vam pokazati kako formatirati tekst u "Vardo" koristeći nekoliko jednostavnih pravila. Ovi će savjeti biti korisni svima bez iznimke, a rezultirajući dokument izgledat će više.
Što znači "Oblikuj tekst u riječi"?
Počnimo s samim konceptom oblikovanja teksta. Što je ovo? Grubo rečeno, riječ je o dizajnu materijala na takav način da ga se lako čita vizualno.
Slažem se, jer svatko ne prihvaća previše mala ili velika slova. Isto vrijedi i za trenutke kada, primjerice, neke od glavnih teza nisu istaknute, a čitatelj može jednostavno izgubiti glavnu ideju sadržaja. Različite vrste lukavih fontova također mogu učiniti tekst potpuno nečitljivim, da ne spominjemo uporabu ukrasa u boji ili ispuna (ako uopće nije potreban) i odsutnosti odlomaka kada se ispostavi da je tekst "potresen".
Kako ispravno formatirati tekst u "Vardo" i što prvo tražiti?
Dakle, koji su alati za registraciju u samom uređivaču? Govoreći o tome kako formatirati tekst u Wordu, među osnovnim principima obrade može se identificirati kako slijedi:
dizajn fonta (vrsta, veličina, slučaj, razmak između slova i simbola,boja, ispuna itd.); poravnajte tekst stranice; postavljanje alineja paragrafa i; dodjeljivanje parametara dokumenta stranice; obrada teksta s kreiranjem dodatnih elemenata dizajna (zaglavlja, stupci, zaglavlja, popisi). Rad s fontovima
Počnimo s najjednostavnijom postavkom fonta. Kako oblikovati tekst u "Vardo" pomoću ovog alata? Vrlo jednostavno. Da biste to učinili, u editoru (ako ne uzmete u obzir glavne dijelove glavnog izbornika) svi potrebni alati nalaze se na alatnoj traci i nalaze se u posebnom odjeljku s gumbima i padajućim izbornicima.
U načelu, pitanje kako formatirati tekst u "Vardo" 200720032010 2013 ili 2016 u svim inačicama je jednostavno. Za početak, odaberite željeni font s padajućeg popisa (na primjer, Times New Roman), a zatim s istog popisa postavljamo veličinu fonta (bolje koristiti 12 ili 14). Zatim, pritiskom na gumbe za odabir možete postaviti njegovu vrstu (podebljano, kurzivno, podcrtano, označeno). Malo desno su gumbi za promjenu boje samog fonta ili njegove pozadinske popunjenosti. Nije vrijedno zanimanja za korištenje takvog dizajna i koristiti ga samo u ekstremnim slučajevima, kada je potrebno naglasiti važnost sadržaja. Isto vrijedi i za postavljanje prethodnih parametara.
Poravnavanje teksta
Sljedeći korak je postavljanje mogućnosti poravnanja teksta. Urednik je prema zadanim postavkama poravnan na lijevoj margini.Ali takva odredba za čitanje nije uvijek prikladna.
Na alatnoj traci postoje četiri glavna gumba za podešavanje poravnanja:
na lijevom rubu; u sredini; s desne strane; po širini.Poravnavanje rubova ili središta obično se koristi pri stvaranju "kape" ili uspostavljanja mjesta, na primjer, za potpisivanje u ugovoru. Najpogodnije poravnanje je širina u kojoj se prvo i posljednje slovo svake linije nalaze na istoj udaljenosti od ruba stranice, ne uključujući paragrafe. Kako formatirati široki tekst u odjelu? Samo odaberite željeni fragment i kliknite na odgovarajući gumb. Također se može pritisnuti ako se očekuje da će unos teksta biti implementiran (prazna linija).
Podešavanje uvlake
Sada morate označiti paragrafe ili crvene linije. U najjednostavnijem slučaju, pri unosu teksta crvenom linijom možete koristiti karticu (Tab) za koju je zadano horizontalno odstupanje obično postavljeno na 125 cm.
Možete ga promijeniti i dodatne parametre pomicanjem klizača u obliku trokuta i kutova u horizontalnom ravnilu (ali samo s odgovarajućim aktivnim prikazom dokumenta). Obratite pažnju na gumbe gumba koji se nalaze na ploči u desnom dijelu njega. Možete koristiti unaprijed postavljene postavke prikaza (na primjer, bez intervala, normalno, zaglavlja, itd.) Za brzo postavljanje vertikalnih intervala.
U slučaju kadamorate primijeniti određene parametre, u verzijama programa Word 2010 i iznad morate koristiti izbornik Raspored i odjeljak za postavljanje intervala između stavaka. Ovdje možete ručno unijeti sve prilagođene alineje. Posebnu pozornost treba posvetiti razmaku između izbornika. Mnogi korisnici, odjednom upisani u uredničke diplome, znaju da su zahtjevi naznačili jedan i pol interval, koji se može odabrati iz padajućeg popisa ili postaviti vrijednost na vlastitu.
Opcije stranice
Još jedna stvar u razmatranju kako formatirati tekst u Wordu odnosi se na postavljanje parametara same stranice, pristup do kojeg se u najnovijim verzijama urednika može dobiti putem dizajna izbornika s izborom polja, orijentaciju ili veličinu lista.
Obično se prilikom izrade dokumenata s knjigom koristi format A4 formata (okomita orijentacija. Pri izboru željenih vrijednosti ovi se parametri mogu mijenjati prema vlastitom nahođenju. Što se tiče uspostavljanja polja, vraćajući se na pitanje diplomskih radova, potrebno je postaviti lijevu marginu od 3 cm, desno - 2 cm, gornji i donji - 15 cm. Ako zahtjevi nisu kao takvi, zadana vrijednost ne može se dotaknuti ili promijeniti, ovisno o vašim željama. jastuci, promjena boje ili primijeniti posebnu temu (ako je dokument nastao ili otvorena u načinu kompatibilnosti ohranenyem datoteke u DOC starijim verzijama urednika, ne docx format u trenutnoj verziji).
Zaglavlja, popisi, stupci i fusnote
Naslove možete lako odabrati pomoću gumba na glavnom panelu, gdje možete odabrati željeni prikaz iz nekoliko ugrađenih predložaka.
Pri izradi popisa koriste se posebni gumbi za označavanje, numeriranje ili popise na više razina. Za svaki od njih prikazan je izbornik u kojem možete odabrati određeni predložak ili sami konfigurirati opcije prikaza popisa. Zaglavlja u kojima se tekst unosa prikazuje na svakoj stranici može se postaviti iz izbornika za umetanje (gornji ili donji). Možete promijeniti i njihove postavke. Tu su i alati za umetanje brojeva stranica, napomena, veza, itd. (Ako je predviđeno strukturom dokumenta).
Formatiranje po uzorku
Napokon, pretpostavimo da ste oblikovali dio teksta ili dio koji želite. Urednik ima zanimljivu mogućnost korištenja oblikovanja na uzorku.
Gumb za njegovu primjenu nalazi se na ploči, ako se koristi glavni izbornik. Jednostavno odaberite željeni dio teksta, kliknite na gumb (pretvorit će se u četku s pokazivačem), zatim pomaknite pokazivač na drugi dio i kliknite na lijevu tipku miša. Nakon toga format će se koristiti bez mijenjanja tekstualnog sadržaja fragmenta. Napomena: Također možete koristiti različite predloške, stilove i mnoge druge alate koji se ovdje ne razmatraju detaljno jer je naglasak bio na ručnom oblikovanju.