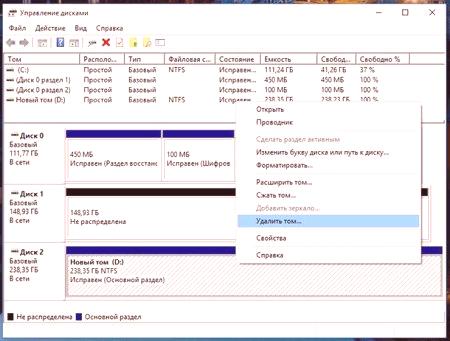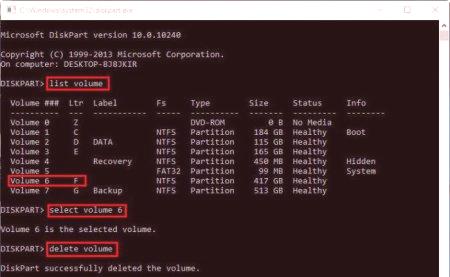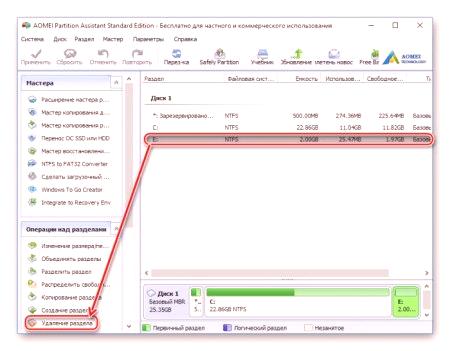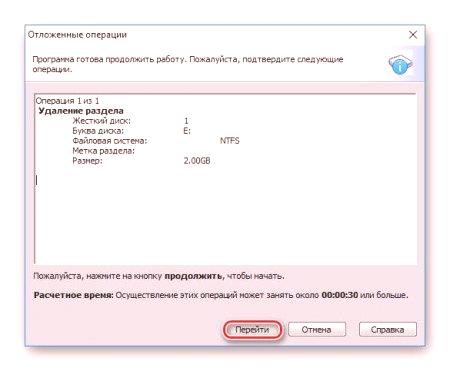Vrlo često možete vidjeti situaciju u kojoj, iz nekog razloga, korisnici sustava Windows moraju riješiti problem kako izbrisati particiju. Upravljanje diskovima (ugrađeni sustavni alat) omogućuje vam da to učinite bez posebnih problema. Također možete koristiti specijalizirani softver. No, u svakom slučaju, to pitanje treba pristupiti vrlo ozbiljno, pre-vaganje sve pro i kontra. U osnovi, ove se radnje koriste za spajanje particija kada je potrebno popraviti neke padove sustava, pripremiti se za ponovnu instalaciju ili pretvoriti GPT particije.
Kako ukloniti particiju (upravljanje diskom)?
Windows sustavi imaju ugrađene alate za rad s bilo kojom vrstom particija. Ovo je uslužni program pod nazivom Disk Management. Lako je izbrisati odjeljak ili izvršiti druge manipulacije s njim. Ovom alatu možete pristupiti na nekoliko načina: preko PCM-a na ikoni računala, preko "Control Panel" (upravljanje diskom zove se putem administracije) ili kroz "Run" izbornik unosom naredbe diskmgmt.msc.
Ovdje je dovoljno odabrati željeni odjeljak i koristiti redak za brisanje glasnoće preko PCM izbornika. Sustav će izdati upozorenje da će podaci sadržani u ovom odjeljku biti uništeni. Ako se slažete, potvrdite radnju, nakon čega će se pojaviti tzv. Nedefinirano područje u kojem možete stvoriti novu particiju ili proširiti drugi odjeljak zanjezin račun. Ali ovo je još jedna tema.
Upravljanje diskovima u sustavu Windows 10 putem naredbene konzole
Jedan od najsvestranijih alata za takve operacije je naredbeni redak koji koristi alat DiskPart (alat za kontrolu particija za particije). Postupci ovdje su vrlo jednostavni, ali treba biti posebno oprezan pri odabiru potrebnih dijelova. Slijedom toga, upravljanje diskovima u sustavu Windows 10 ili bilo kojoj drugoj verziji sustava putem naredbene konzole započinje pozivom s administratorskim ovlastima (cmd) i uvođenjem početne diskpart naredbe s pritiskom na tipku nakon njega.
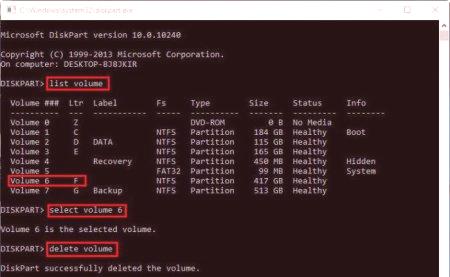
Nakon izvršavanja ove linije, volumen popisa omogućuje pregled svih pogona i particija koje se nalaze u sustavu. Označeni samo oni neće biti slova, a brojevi (željeni dio može se odrediti barem za njegovu veličinu). Zatim odabiremo dio koji se briše, koristeći volumen popisa N, gdje je N broj željenog dijela. Naposljetku, unesite naredbu za brisanje glasnoće, nakon čega je, zapravo, potrebno izbrisati. Ako odabrana oznaka iz nekog razloga nije izbrisana, možete propisati opciju proširenog brisanja - brisanje poništavanja glasnoće. Nakon završetka svih postupaka, izvršava se izlazni redak, nakon čega se konzola može zatvoriti i sustav ponovno pokrenuti.
Najbolji programi za rad s diskovima i particijama
Ako korisnik iz nekog razloga ne želi ili ne može koristiti ugrađeni alat, kao sredstvo uklanjanja, bilo koji program za upravljanje diskom koji se koristi za stvaranje logičkih particija je prikladan.
Među najjednostavnijim i najpopularnijim uslužnim programima su:
AOMEI Partition Assistant Standard; MiniTool Partition Wizard; Acronis Disk Director; Master particije EaseUS; GParted; Active @ Partition Manager, itd. Primjer korištenja programa iz AOMEI
Razmotrite primjer prvog alata prikazanog na popisu (iako gotovo svi od njih rade na istim načelima i posebno nerazumljivim sučeljima) drugačije).
Ovdje samo trebate odabrati željeni korisnički odjeljak, a zatim odabrati liniju za brisanje u donjem lijevom izborniku. Čini se da je sve jednostavno. Prednost ovog programa je u tome što će odmah ponuditi dvije mogućnosti brisanja: brza i potpuna. U prvom slučaju, uklanjanje će se izvršiti na takav način da nakon toga, ako postoje odgovarajući programi za vraćanje informacija koje su prethodno pohranjene u odjeljku datoteka i mapa moći ćete pristupiti bilo kome. U drugom slučaju, tvrdi se da će se informacije potpuno izbrisati i da će biti nemoguće vratiti ih čak i ako je uključen najnapredniji softver (sektori u kojima su informacije ranije pohranjene imat će nultu vrijednost). Međutim, mnoge nemogućnosti vraćanja podataka u ovom slučaju uzrokuju opravdane sumnje.
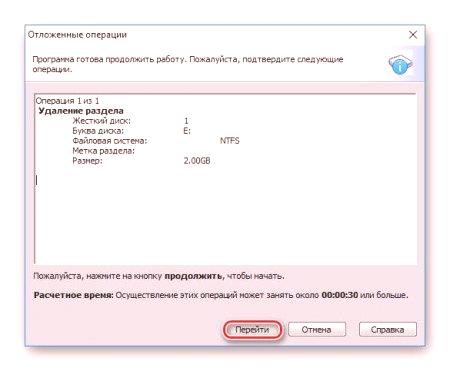
Zatim odabiremo željenu metodu i pritisnemo gumb "OK", nakon čega se kreira odgođeni zadatak. U gornjoj ploči pritisnite gumb "Primijeni", a zatim, nakon provjere točnosti podataka u prozoru potvrde, kliknite gumb "Idi". Nakon toga, odabrani dio će biti izbrisan(procijenjeno vrijeme izvršenja operacije prikazano je na dnu prozora).
Na kraju
To je sve o programima treće strane, naredbenom retku i alatu Windows Disk Management. Dio je lako izbrisati u sva tri slučaja. Glavno pitanje je samo svrsishodnost takvih akcija, jer će za instalaciju sustava morati stvoriti boot particiju, učiniti je označavanjem formatiranjem, itd. Dakle, i čuvanje informacija treba unaprijed zamisliti, kopirati na drugo mjesto ili stvoriti sigurnosnu kopiju.