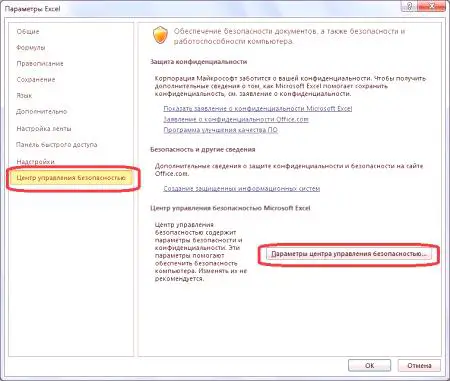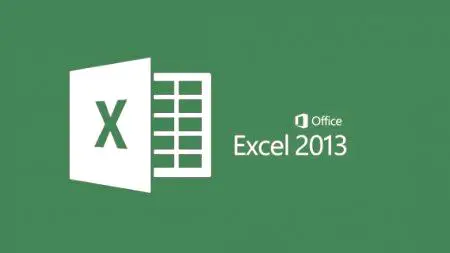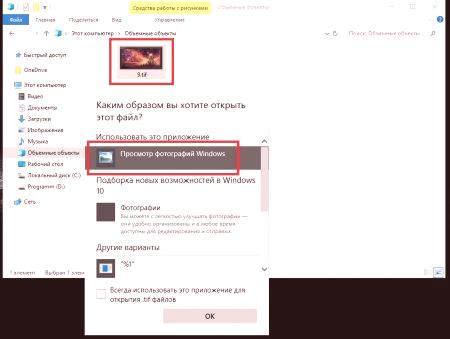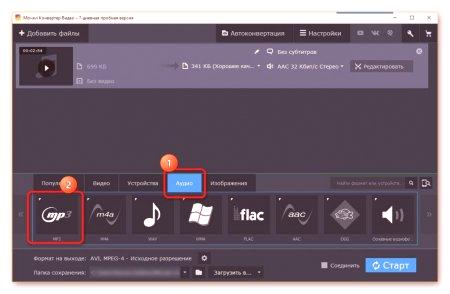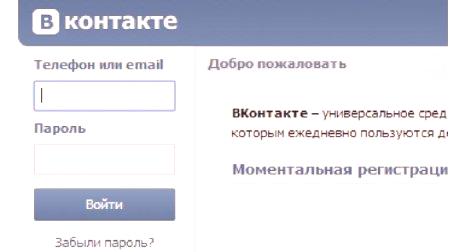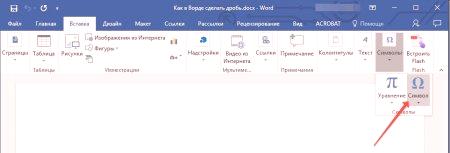Ako želite uvelike poboljšati svoje performanse dok radite u Excelu, onda je najbolji način korištenje makronaredbi. Ukratko, oni uključuju skup naredbi koje vam omogućuju brzo izvršavanje složenih akcija koje zahtijevaju alternativno korištenje različitih alata jednim klikom na gumb. Evo kako uključiti makronaredbe u programu Excel 2010, ali ako koristite drugu verziju programa, pročitajte članak do kraja. Posljednji odjeljak će vam reći kako koristiti makronaredbe u drugim verzijama programa.
Metoda br. 1: putem izbornika Alati
najlakše je u Excel 2010, kao iu bilo koju drugu verziju, uključiti makronaredbe putem izbornika za razvojne programere, ali problem je u tome što je po zadanom isključen i prvo ga morate ispisati Evo kako:
Pokrenite program. Odaberite gumb "Datoteka" u glavnom retku. Iz kontekstnog izbornika odaberite "" Parametri. "U novom prozoru koji se pojavi nakon klika, morate ući u kategoriju programera. Sada, u desnom prozoru, označite kvačicom pored" Razvoj "Kliknite OK.Sada, među ostalim alatnim trakama, upravo smo odabrali novu. Prema tome, možete otići na pitanje kako omogućiti makronaredbe u programu Excel 2010:
Idite na karticu Razvojni programeri. U alatu Grupa koda kliknite na gumb "Sigurnost makronaredbi", koji se izvodi kao uskličnik na žutoj pozadini.Novi prozor pod nazivom "Centar za upravljanje sigurnošću". Na popisu pronađite odjeljak "Makro postavke". Da biste omogućili makronaredbe, morate postaviti prekidač na odgovarajuće mjesto. Pritisnite gumb "OK" (U redu).
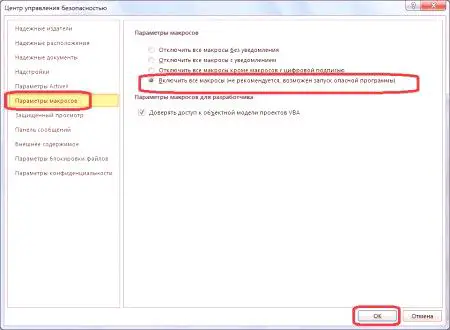
Ovdje treba objasniti da izbor ove stavke uvelike smanjuje sigurnost vašeg računala i povećava vjerojatnost umetanja virusa u sustav, stoga budite oprezni pri odabiru makronaredbi i uvjerite se da nemaju zlonamjerni kod. Da biste to učinili, najbolje je koristiti protuvirusni program, svaki put prije nego što dodate Excelovu makronaredbu za skeniranje za zlonamjerni softver.
Sada znate kako omogućiti makronaredbe u programu Excel 2010, ali ovo je samo prvi način, postoji još jedan koji se može činiti prikladnijim.
Metoda # 2: Zbog programskih parametara
Tako će se sada drugi način uključivanja makronaredbi u uređivaču proračunskih tablica u programu Excel izvesti na sljedeći način:
Pokrenite program i idite na karticu Datoteka. Na izborniku odaberite "Opcije". Sada, u novom prozoru koji se otvori nakon klika, idite na "Security Management Center". Zatim, u desnom oknu prozora, kliknite "Mogućnosti centra sigurnosti". Nije teško pogoditi, nakon toga će se pojaviti prozor s istim imenom, koji nam je poznat po prethodnom uputstvu. U njemu morate otići u odjeljak "Makro postavke". U istom području desno, označite okvir pored "Uključi sve makronaredbe" kako bi zaradili.Evo kako omogućiti makronaredbe u programuExcel 2010 godina izdanja. Pa i na koji način koristiti, kao i uvijek, - odlučiti se samo vama.
Uključite makronaredbe u druge verzije programa
Sada će se reći kako uključiti makronaredbe u Excel 2013. Zapravo, algoritam akcija nije jako različit, čak možete reći da se uopće ne razlikuje. Samo se sučelje aplikacije razlikuje, a sve se upute primjenjuju jednako, tako da lako možete uključiti makronaredbe koristeći gore opisani priručnik. Ako ne znate kako omogućiti makronaredbe u programu Excel 2007, objasnit ćemo vam. Činjenica je da se sučelje znatno razlikuje od verzije iz 2010. godine. Da, umjesto kartice Datoteka, ima logotip MS Office. Ali postoji vrlo jednostavan način za omogućavanje makronaredbi, ovdje je to:
U izborniku idite na odjeljak "Alati". Zatim odaberite liniju "Makro". Zatim kliknite na odjeljak "Sigurnost".Pojavit će se prozor u kojem je potrebno označiti točku koja će pokrenuti aktivaciju makronaredbi.
Zaključak
Sada znate sve načine za aktiviranje makronaredbi u različitim Excelovim programima. Nadamo se da će vam upute navedene u ovom članku pomoći da riješite problem.
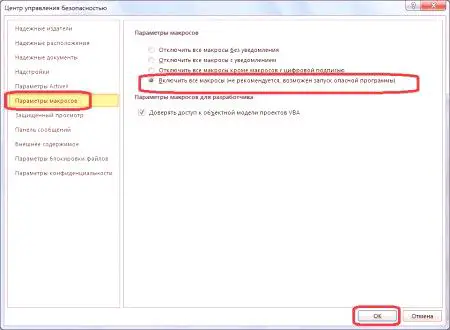 Ovdje treba objasniti da izbor ove stavke uvelike smanjuje sigurnost vašeg računala i povećava vjerojatnost umetanja virusa u sustav, stoga budite oprezni pri odabiru makronaredbi i uvjerite se da nemaju zlonamjerni kod. Da biste to učinili, najbolje je koristiti protuvirusni program, svaki put prije nego što dodate Excelovu makronaredbu za skeniranje za zlonamjerni softver.
Ovdje treba objasniti da izbor ove stavke uvelike smanjuje sigurnost vašeg računala i povećava vjerojatnost umetanja virusa u sustav, stoga budite oprezni pri odabiru makronaredbi i uvjerite se da nemaju zlonamjerni kod. Da biste to učinili, najbolje je koristiti protuvirusni program, svaki put prije nego što dodate Excelovu makronaredbu za skeniranje za zlonamjerni softver.