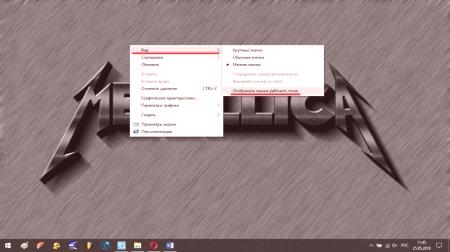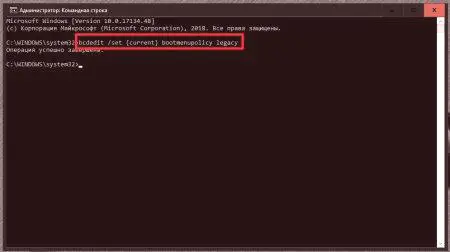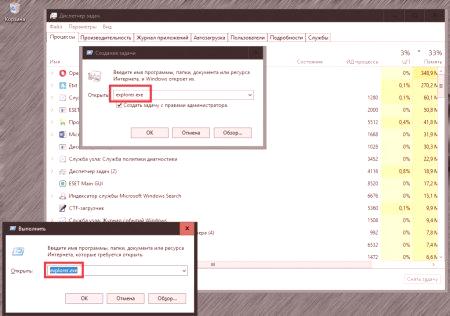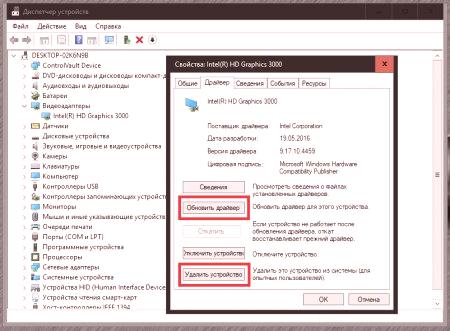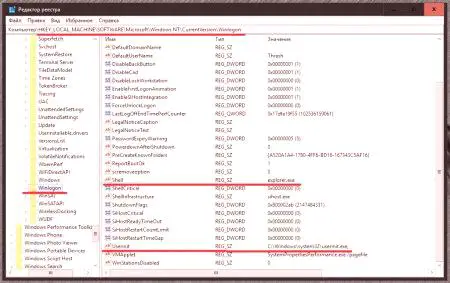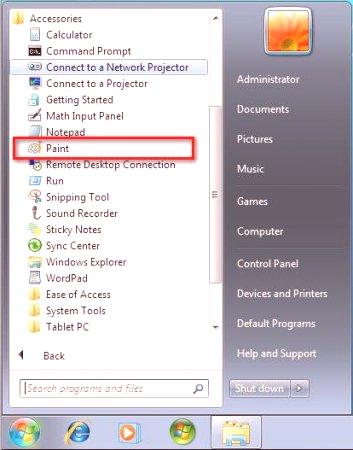Vrlo često se korisnici žale da se prilikom pokretanja sustava Windows (bilo koja verzija) umjesto slike pojavljuje crni zaslon umjesto radne površine. Nema čak ni prečica za aplikacije i glavnih panela! Vrlo često se na zaslonu može pojaviti pokazivač ili se uopće ne može vidjeti. Ponekad se izdaje i popratna poruka da sustav ne može pronaći datoteku skripte. Što učiniti u takvoj situaciji, dalje i pokušati razumjeti.
Zašto se crni zaslon pojavljuje pri pokretanju sustava Windows umjesto "Desktop"?
Razlozi za takvu pojavu mogu se naći prilično mnogo, ali da se odmah kaže da bi to moglo izazvati takvo ponašanje sustava, jedinstveno je moguće odgovoriti ne uvijek. U većini slučajeva, problem pojavljivanja crnog zaslona umjesto Desktopa u sustavu Windows 10 ili drugim verzijama obično se objašnjava padovima u radu Explorera, koji su odgovorni za prikazivanje grafičkog sučelja sustava. Da, doista, djelomično. Međutim, ne vrijedi odrezati račune i moguće rušenja u radu grafičke kartice sa svojim nestalim ili zastarjelim upravljačkim programom, te problemima s oštećenim komponentama sustava, kao i virusnim utjecajem. Sada nećemo govoriti o virusima, ali ćemo više pozornosti posvetiti parametrima samih operacijskih sustava.
Umjesto "Windows" radne površine - crni ekran: što uopće činiti?
Za početak, razmotrimo situaciju s korisnički promijenjenim postavkama radne površine, pretpostavljajući da je u grafičkom prikazuSučelje je prisutno i gumb "Start", "Taskbar", i paleta sustava s područjem poruka, a ne samo prečice. Bez obzira koliko banalno zvuči, ali korisnik sam može postaviti sliku kao ne pozadinu, već jednostavno crno punjenje ili, kao u sustavu Windows 10, primijeniti visoku kontrastnu crnu temu.
Prečice se mogu izgubiti samo zato što su ikone u PCM izborniku na radnoj površini jednostavno onemogućene. Provjerite je li ova opcija omogućena. Međutim, kao što praksa pokazuje, često se ni ne pokreće prije nego što se desktop pojavi sa svim njegovim elementima (iako se čini da se Windows pokreće bez očitih padova i pogrešaka).
Što učiniti pri preuzimanju sustava?
Ako se pojavi crni zaslon umjesto Windows Desktopa i slične izmjene kada se sustav pokrene, moguće je da je usluga pokretanja grafičkog sučelja oštećena. Za početak, možete koristiti poseban izbornik za pokretanje prilikom ponovnog pokretanja (F8 u sustavu Windows 10 ne radi), koji odabire preuzimanje najnovije konfiguracije, u kojoj su spremljeni radni parametri i postavke. Ova opcija ponekad eliminira problem. Ako to ne uspije, pokušajte postaviti vraćanje pomoću prisilnog isključivanja i uključivanja (možda će vam trebati tri ili više).
Napomena: Za vraćanje uporabe tipke F8 u desetoj verziji sustava, morate izvršiti naredbu prikazanu na slici iznad za naredbeni redak. Ako to ne uspije, pokušajte preuzeti sa sigurnim pokretanjem.
Kako ponovno pokrenuti uslugu Desktop?
Ali pogledajmo što učiniti s pojavom crnog zaslona umjesto Desktopa (ili čak ekrana s instaliranom slikom, ali bez kontrolnih elemenata) s bilo kojom opcijom pokretanja. Očigledno, korisnik se mora baviti upravo padovima u radu glavne usluge kako bi pokrenuo grafičko sučelje. Trebalo bi ga pokrenuti ručno. Za početak možete nazvati "Run" konzolu (istovremeno pritisnite kombinaciju tipki Win + R) i umetnite naredbu explorer.exe.
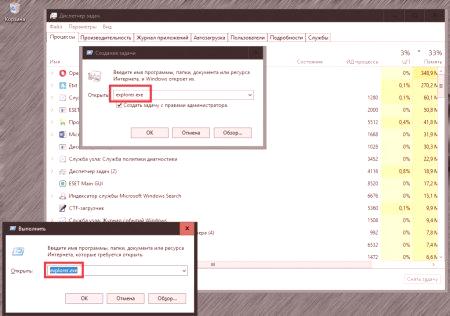
Ako se izbornik za pokretanje programa ne otvori na ovaj način, pokušajte nazvati Upravitelja zadataka kroz poznati Ctrl + Alt + Del. Pomoću izbornika datoteka odaberite novi zadatak i izvršite gornju naredbu. U pravilu, kada se izvrši sve postaje svoje mjesto. No, svaki put kada ne pokrenete proces ručno. Ako je problem u tome, a umjesto radne površine, pojavljuje se crni zaslon s zavidnom postojanošću, kao opcija, koristite unos usluge u odjeljku za pokretanje nakon prethodne izrade prečaca za izvršnu datoteku. Ali obično razlog leži mnogo dublje, i eliminirati posljedice kvarova sustava će imati učinkovitije metode.
Kako ponovno instalirati upravljačke programe grafičkog adaptera?
Osim procesora i RAM-a, na početku sustava Windows odmah je postavljena grafička kartica koja je odgovorna za prikazivanje grafike. No, problem u svom radu, najčešće povezane s vozačem, a može dovesti do izgleda umjesto "Radcrni zaslon. Zaključak je očigledan: morate ponovno instalirati upravljački program. To možete učiniti ili u sigurnom načinu rada ili tijekom normalnog preuzimanja nakon Explorera (ne smije se brkati s Explorerom). U Upravitelju uređaja samo upotrijebite željenu traku izbornika PCM-a ili kliknite gumb za ažuriranje nakon poziva svojstava odabranog uređaja.
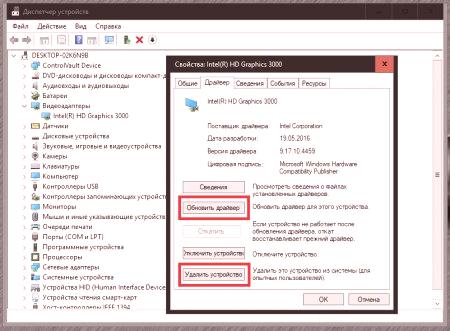
Ako to ne pomogne, potpuno uklonite grafički adapter iz sustava. Nakon ponovnog pokretanja sustava Windows, upravljački program koji želite instalirati pokušat će se instalirati. Ako se to ne dogodi, izvršite ažuriranje pomoću aplikacija uskog pojasa (kao što je NVIDIA Experience) ili koristite program opće namjene kao što je Driver Booster. Ali da biste pronašli i instalirali ažurirani ili nestali upravljački program, morat ćete se povezati s Internetom (bez toga, takvi programi jednostavno ne rade i u najboljem slučaju daju pogreške).
Koje se radnje trebaju poduzeti u registru?
Konačno, razmotrite kako se smatra najučinkovitijim rješenjem. Pozovite alat za uređivanje registra putem izbornika ili "Upravitelj zadataka" (regedit), u ogranku HKLM, pronađite odjeljak Winlogon.
Obratite pozornost na parametre Shell i Userinit. Za prvi ključ, vrijednost explorer.exe se mora postaviti za drugu, punu stazu do izvršne komponente Userinit.exe koja se nalazi u mapi System32 glavnog direktorija sustava Windows na sistemskoj particiji (na pogonu C). Ako nema takvih ključeva, sami ih napravite. Slično tome, izvršite pretragu u ogranku HKLU i izbrišite gore navedene tipke (ako su tamo). nadovršite ponovno pokretanje sustava.
Nekoliko riječi na kraju
Ako ništa ne pomaže, provjerite sistemske datoteke (sfc /scannow), pretražite i popravite pogreške na tvrdom disku kako biste provjerili ima li na računalu viruse pomoću prijenosne aplikacije, a na samom kraju pokušajte ga vratiti u izvorno stanje (Windows 10).