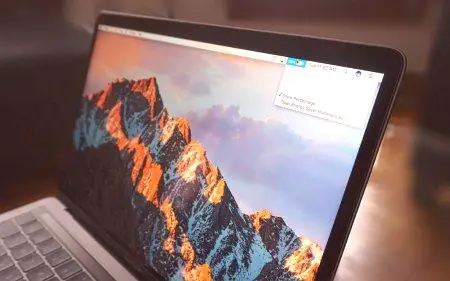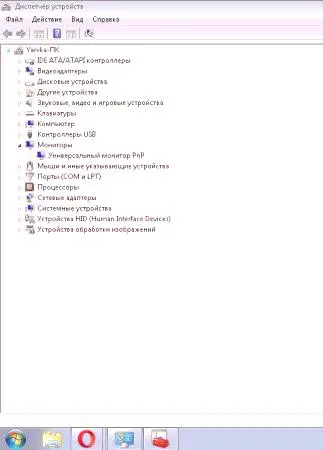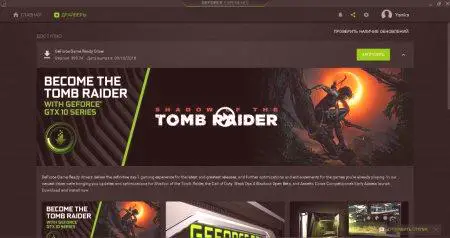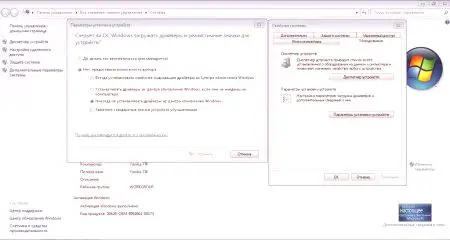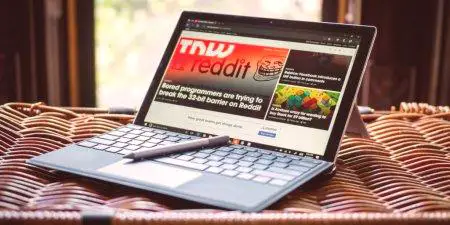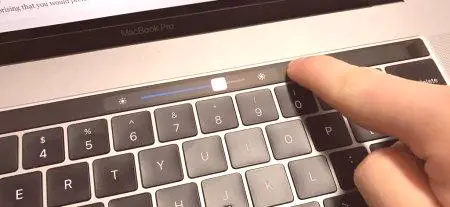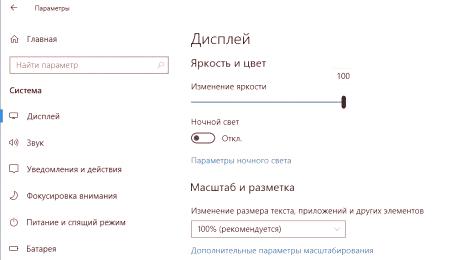Prijenosna računala su uređaji koji se često susreću s različitim problemima. U većini modela baterija se vremenom isključuje, što uzrokuje da uređaj prestane samostalno raditi. Ponekad korisnik ne razumije zašto svjetlost na prijenosnom računalu nije regulirana. Također, problemi mogu utjecati na kvarove sustava i hardvera. Kontrola svjetline je opcija bilo kojeg monitora ili zaslona. Na računalu je lakše promijeniti ovu postavku, jer svi monitori imaju posebne gumbe. Na prijenosnom računalu morate koristiti tipkovničke prečace ili postavke sustava. No, događa se da prijenosno računalo ne kontrolira svjetlinu. Zašto i što učiniti?
Problem
Ako svjetlina na prijenosnom računalu nije podešena, to može biti zbog problema s upravljačkim programima s više uređaja odjednom, problema s tipkovnicom i pada sustava.
Kao što praksa pokazuje, čest uzrok je neispravan rad upravljačkih programa monitora, grafičkih kartica ili čipseta. Podešavanje svjetline možda nije tako uobičajeno, ali u nekim slučajevima može biti izuzetno korisno. Pogotovo ako se uređaj često koristi na različitim mjestima: na ulici, u kafiću ili kod kuće. Zbog različitih uvjeta osvjetljenja, slika na zaslonu može biti izobličena.
Razlozi
Kao što je ranije spomenuto, ako svjetlina nije podešena na prijenosnom računalu, tada je postojao problem s određenim dijelom sustava. Najčešće korištene varijante uključuju:
isključivanje monitora;upravljački programi za grafičke kartice; upravljački program čipseta; nema automatskog ažuriranja; upravljački program monitora; Kvarovi na razini programa. Većina tih problema pojavljuje se na bilo kojem operativnom sustavu, pa je njihovo rješenje prikladno za svakog korisnika.Isključivanje monitora
Najčešće se monitor isključuje zbog kvara sustava. Stoga rješavanje ovog problema leži u ispravnoj postavci. Kako razumjeti što se monitor isključuje? Kada otvorite upravljačku ploču, korisnik ne može pronaći ikone za podešavanje svjetline. Naravno, odmah morate otvoriti izbornik za postavljanje monitora. Klizač za svjetlinu možete pronaći u opcijama zaslona, ali s njim se ništa ne može učiniti. To opet ukazuje na to da je monitor isključen ili ga sustav ne može pronaći. Kako onda korisnik može vidjeti sve što se događa na zaslonu?
Ovdje je poanta da fizički prikaz funkcionira, ali na razini vozača sustav je prikazan kao neaktivan. Stoga su svi kontrolni parametri privremeno onemogućeni. Taj se problem često javlja, ali to je najjednostavniji način za rješavanje tog problema.Odluke o isključivanju monitora
Ako svjetlinu ne prilagodite na prijenosnom računalu sa sustavom Windows, morate otići u Upravitelj uređaja. Možete unijeti naziv ovog izbornika za pretraživanje ili otići u Moje računalo, koristiti PCM i izbornik Svojstva. Lijevo nalazimo željeni odjeljak. Novi dijalog će prikazati sve komponente povezane s matičnom pločom.Među njima nalazimo "Monitori" i "Univerzalni PnP Monitor". Ako je zaslon stvarno onemogućen, prikazat će se strelica pored ikone. To znači da je monitor isključen na softverskoj razini. Dovoljno je kliknuti na PCM i odabrati naredbu "Enable".
Nakon ponovnog pokretanja sustava. Treba odmah napomenuti da se sličan problem najčešće javlja na prijenosnom računalu s modelima Windows 10 i Lenovo i Pavilion.Upravljački program monitora
Bez napretka teme, treba spomenuti i probleme s upravljačkim programima monitora. To se pitanje najčešće susreću oni koji koriste specijaliziranu opremu koja treba vozače. Ako koristite profesionalni ili poluprofesionalni zaslon, on neće moći raditi u parovima sa standardnim koji se nalazi u distribuciji sustava Windows. To će morati pronaći prikladno "drvo za ogrjev" koje bi riješilo problem. Možete ih pronaći na disku koji ste dobili uz monitor ili na web-mjestu proizvođača uređaja.Upravljački programi za grafičku karticu
Ako se svjetlina na prijenosnom računalu sa sustavom Windows 10 ne promijeni, morate pogledati performanse upravljačkih programa grafičkog adaptera. To je čest problem, osim grafičke kartice, međutim, skloni su softverskim problemima i greškama nadogradnje. Taj problem može biti posljedica činjenice da:sustav je izbrisao upravljačke programe; uopće nisu bili instalirani; adapter je isključen u Upravitelju uređaja; Došlo je do pogrešnog ažuriranja. Rješavanje upravljačkih programa grafičke kartice
Dakle, ako je "drvo za ogrjev" izbrisano ilioni uopće nisu instalirani, dovoljno je da ih preuzmete na prijenosno računalo sa sustavom Windows 10. Često se može instalirati neovisno od nepotvrđenih izvora, učitati s posebnim softverom ili paketom za upravljački program. U tom slučaju, morate otići na službenu stranicu proizvođača video kartice i tamo pronaći potrebne datoteke.
Vrlo je važno preuzeti s službenih stranica, tako da više nema sličnih problema. Također možete koristiti poseban softver za nadogradnju. Na primjer, ako je video kartica iz Nvidije, to će biti dovoljno iz službenog izvora za preuzimanje Nvidia Experience. Ovo je službeni uslužni program koji nudi optimizaciju grafičke komponente sustava, kao i instalaciju ažuriranih karata.
Ako je video kartica isključena, ona se mora aktivirati na isti način kao što je učinjeno s monitorom. Idite u Device Manager i pronađite liniju "Video Adapters", odaberite željeni model i "Enable".
Upravljački program čipseta
Ovdje je slična priča o problemu s grafičkom karticom. Ako su iz nekog razloga učitani upravljački programi od izvora treće strane ili putem automatske instalacije softvera sustava, možda neće raditi sve opcije. Neke od njih uopće ne mogu biti prikazane, što čak ne može pronaći gdje je svjetlost na prijenosnom računalu. U ovom slučaju, dovoljno je instalirati potrebna drva za ogrjev iz dokazanih izvora ili službenih stranica. "
Automatsko ažuriranje
Često ova opcija sustava često može imati lošu šalu. A ako je u sustavu Windows 7 ova značajka isključena, onda s "Deset" stvari idu teže. Često bezDobro poznati korisnički sustav počinje instalirati ažuriranja koja mogu samo naškoditi. Neki mogu izgubiti značajke ili alate.
Za isključivanje morat ćete otići u izbornik System. To možete učiniti pomoću tipki Win + X ili putem kontekstnog izbornika. Zatim ćemo pronaći stavku "Promijeni postavke". Pronađite izbornik "Oprema" i odaberite "Mogućnosti instalacije uređaja".
U novom prozoru morate napustiti automatsko preuzimanje programa: odaberite "Ne" i kliknite "Spremi".
Problemi s kombinacijama
Gumb Svjetlina na prijenosnom računalu najjednostavniji je način za podešavanje ove postavke. Nalazi se na svakoj tipkovnici i na početku funkcionira ispravno. Ponekad je dovoljno kliknuti na njega da biste promijenili svjetlinu, a ponekad morate koristiti kombinaciju tipki, među kojima je i gumb "Fn". Ako ove kombinacije iz nekog razloga ne rade, možda postoji problem s upravljačkim programom ili nepravilna uporaba gumba. Potpuno s bilo kojim prijenosnim računalima uvijek postoji disk koji sadrži sve potrebne upravljačke programe za ispravan rad uređaja. Obično, nakon instalacije sustava Windows, dovoljno je staviti ovaj disk i početi s preuzimanjem svih programa. Ako iz nekog razloga niste u mogućnosti to učiniti, onda morate ići na službenim stranicama proizvođača laptopa. Ako imate prijenosno računalo tvrtke Hewlett Packard, morate preuzeti HP-ov softverski okvir. U Asusu, skup programa naziva se ATK Hotkey.
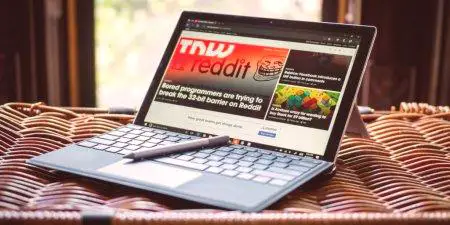
Možda će biti potrebno prilagoditi gumbe u BIOS-u. Opcije u ovom izborniku mogu biti onemogućenekoristiti kombinacije. Morate otići na njega i pronaći odgovarajući odjeljak. Ovisno o modelu, može se označiti kao System Configuration (Konfiguracija sustava), Action Keys Mode (Način rada), Function Key Behavior (Funkcijska tipka), itd.
Podešavanje svjetline
Kako dodati svjetlinu monitoru prijenosnog računala? Da biste to učinili, morate pogledati tipkovnicu prijenosnog računala. U gornjem redu nalaze se kombinirani gumbi, u kojima pored F1-F12 postoje i ikone. Ako ne znate što znače, pročitajte priručnik. Gumb za povećanje svjetline označen je slikom velikog sunca, ali da biste smanjili svjetlinu, morate pritisnuti gumb s manje sunca. Usput, ista logika ima dva ključa za kontrolu glasnoće. Ali neće biti dovoljno samo pronaći te ključeve. Uvijek rade s funkcionalnim gumbom koji se može označiti kao "Fn" ili "Fx". Nalazi se u donjem redu. Pomoću kombinacije dva gumba možete omogućiti ili onemogućiti tu ili onu značajku. Možete prilagoditi svjetlinu ili glasnoću na prijenosnom računalu, uključiti ili isključiti bežičnu mrežu, dodirnu pločicu, monitor i zvuk. Možete poslati bilježnicu u san.
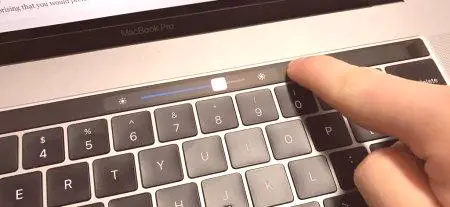
Osim tipki, možete koristiti i postavke svjetline softvera. Na primjer, ponekad možete pronaći odgovarajuću ikonu u ladici. Također možete otići na upravljačku ploču, odabrati postavku "Power", au jednom od planova napajanja možete pronaći klizač s podešavanjem. Podešavanje svjetline vrši se u uslužnom programu Intel Graphic, koji je gotovo uvijek postavljen prema zadanim postavkama. Kada ga otvorite, možete ićipostavku monitora gdje je lako promijeniti kontrast, nijansu, svjetlinu i druge postavke.