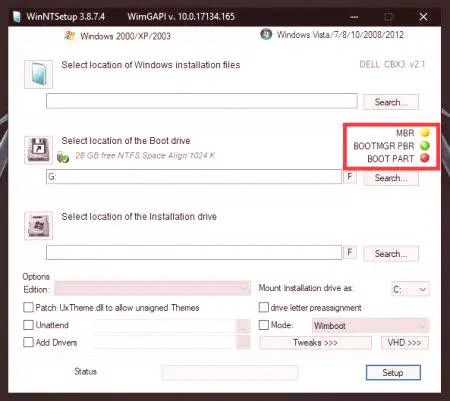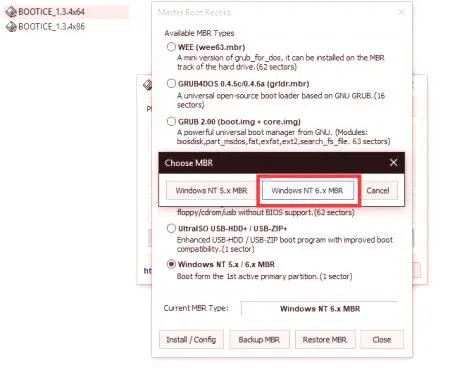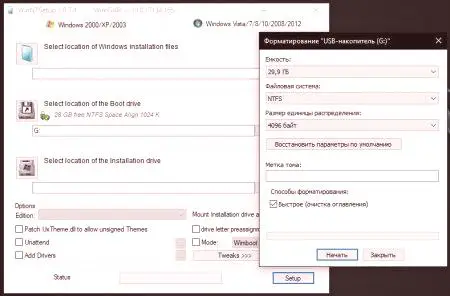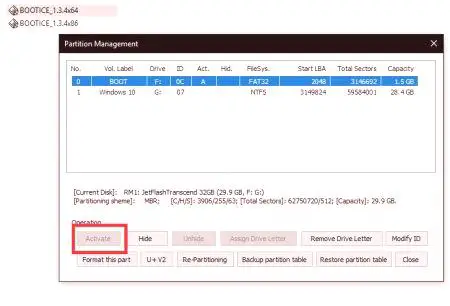Prilikom instaliranja operativnih sustava na tvrde diskove, instalacijski program obično određuje koji će koristiti bootstrap opciju i organizaciju tablica dodjele datoteka. Međutim, ako instalirate sustav Windows na prijenosni medij pomoću jedne od najmoćnijih uslužnih programa današnjice pod nazivom WinNTSetup, često korisnici moraju odabrati vlastite postavke, a program može signalizirati probleme ili oštećenja u boot sektorima. Operativni sustav također može izdavati poruke na samom početku preuzimanja (nešto poput Master Boot Record-a je oštećeno), ali ti se problemi relativno jednostavno eliminiraju uporabom izborne trake Bootrec.exe s dodatnim atributima u naredbenom retku. Obično, dovoljno je dodati /fixMBR i /fixBoot u prostor, a ako to ne uspije, dovršite prepisivanje bootloadera s dodatkom naredbi main attribute /RebuildBCD.
Master Boot Record ili GUID: Što odabrati za tvrdi disk ili medij za podizanje sustava?
Za početak, shvatimo koja je razlika između ta dva standarda. Master Boot Record ili skraćeni MBR može se tumačiti kao glavni zapis za podizanje sustava koji primarni BIOS šalje kontrolu nakon provjere komponenti sustava na početku računala. Ovaj standard podržava većina poznatih operacijskih sustava, uključujući Linux i MacOS različite verzije. Vrlo često prilikom instalacije operativnog sustavaSustavi na tvrdom disku ili prijenosni mediji moraju biti podijeljeni u dijelove, a glavni nedostatak MBR-a je u tome što ovaj standard ne podržava medije s volumenom preko 2 TB i ne mogu stvoriti više od četiri logičke particije na jednom disku.
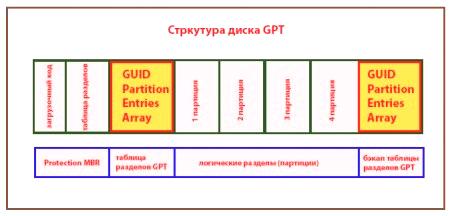
Naprotiv, GUID je novi oblik organizacije tablica dodjele datoteka, ali radi samo s primarnim UEFI sustavima i GPT diskovima. Broj kreiranih dijelova je praktički neograničen, a svaki može imati veličinu veću od 2 TB. Osim toga, GUID pohranjuje nekoliko kopija boot loader-a, koje su raspršene po disku. Ali ako je glavni boot zapis pohranjen na fiksnoj lokaciji, korisnik pokreće probleme, ali ne postoji jedinstveno mišljenje o tome da stručnjaci još uvijek koriste ovaj ili onaj standard, jer se GUID smatra neispravnim sustavom, iako izgledi za njegov razvoj
WinNTSetup Master Boot Record gori crveno: Kako popraviti?
Sada idemo ravno na probleme koji se mogu susresti prilikom instalacije sustava Windows na prijenosni medij. i odabir boot medija postoje tri LED indikator koji svijetli zelenom bojom, kao prva primjena odabire particije na tvrdom disku.
Kada se prikazuje izmjenjivi medij, njihova boja može varirati. O nastanku problema može se suditi promjenom boje indikatora žute i crvene boje. Trenutno je apsolutno nevažno kakva je boja prisutna na indikatoru, jer je problem riješen jednim i drugimistim metodama.
Prvi pokazatelj odgovara samo glavnom pokretačkom zapisu. Ako izgori crvenom ili žutom bojom, to znači da regija pokretanja na mediju za pohranu nije pronađena (nedostaje ili je oštećena).
Da biste riješili problem, trebat će vam dodatni uslužni program Bootice, nakon čega najprije morate odabrati pogon za koji želite instalirati operativni sustav, zatim koristiti gumb Process MBR, odrediti vrstu pisanja sustava Windows NT 5.x /6.x, kliknuti gumb za promjenu konfigurirajte Install /Config, a zatim odaberite Windows NT 6.x MBR. Nakon završetka svih akcija, problem će biti riješen, a indikator će postati zelen.
Problemi s BOOTMRG PBR
Osim Master Master Boot Record, postoje još dva. Drugi (koji se nalazi odmah ispod) rijetko mijenja boju, ali ako se to već dogodilo, čini se da ima nekih problema s formatiranjem odabrane particije (sve particije moraju biti formatirane samo u NTFS-u).
Da biste otklonili grešku, možete koristiti standardni Windows alat, čak i uz mogućnost brzog čišćenja, ali s vrstom NTFS datotečnog sustava.
Problemi s BOOTPART-om
Konačno, treći indikator svijetli osim zelene, jer aktivna disketa za pokretanje (particija) nije ispravno odabrana.
Da biste ispravili grešku, koristite gore spomenuti Bootice program, odaberite disk, kliknite gumb Upravljanje dijelovima, a aktivna particija se mijenja u prozoru (bljesak mora najprije imati jedan odjeljak za veličinu bootloadera od oko 100 MB, idrugi za operativni sustav). Sada morate samo pritisnuti gumb Aktiviraj, nakon čega će se prikazati poruka o uspješnoj aktivaciji odabranog dijela. Nakon što završite gore navedene korake, ponovno pokrenite glavni instalirani program i odaberite potrebne particije za bootloader i glavne datoteke instalirane na prijenosnom mediju operativnog sustava.
Konačno, možemo reći da za sve opisane situacije možete, naravno, koristiti alate Windows operativnih sustava (uglavnom iz naredbenog retka), ali takve odluke mogu se činiti prilično teškim za obične korisnike, dakle, iz jasnih razloga. Razlozi nisu navedeni gore.
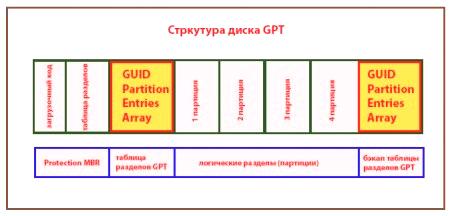 Naprotiv, GUID je novi oblik organizacije tablica dodjele datoteka, ali radi samo s primarnim UEFI sustavima i GPT diskovima. Broj kreiranih dijelova je praktički neograničen, a svaki može imati veličinu veću od 2 TB. Osim toga, GUID pohranjuje nekoliko kopija boot loader-a, koje su raspršene po disku. Ali ako je glavni boot zapis pohranjen na fiksnoj lokaciji, korisnik pokreće probleme, ali ne postoji jedinstveno mišljenje o tome da stručnjaci još uvijek koriste ovaj ili onaj standard, jer se GUID smatra neispravnim sustavom, iako izgledi za njegov razvoj
Naprotiv, GUID je novi oblik organizacije tablica dodjele datoteka, ali radi samo s primarnim UEFI sustavima i GPT diskovima. Broj kreiranih dijelova je praktički neograničen, a svaki može imati veličinu veću od 2 TB. Osim toga, GUID pohranjuje nekoliko kopija boot loader-a, koje su raspršene po disku. Ali ako je glavni boot zapis pohranjen na fiksnoj lokaciji, korisnik pokreće probleme, ali ne postoji jedinstveno mišljenje o tome da stručnjaci još uvijek koriste ovaj ili onaj standard, jer se GUID smatra neispravnim sustavom, iako izgledi za njegov razvoj