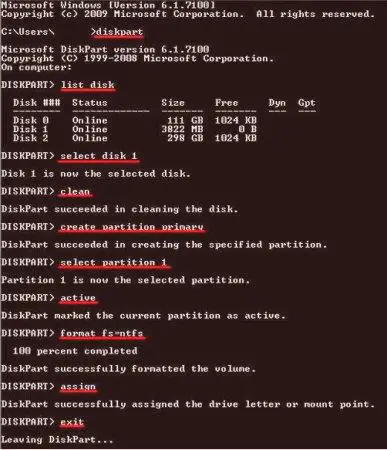Nažalost, kao i svi njegovi prethodnici, Windows 10 je nažalost vrlo ranjiv na softverske kvarove i mnogo kritičnih pogrešaka, a onda trebate napraviti vraćanje sustava. Korisnici više ne žele koristiti standardne fizičke DVD-ove, ali preferiraju prijenosne USB uređaje za pohranu. I to je razlog zašto je pitanje kako stvoriti Microsoft Windows 10 bootable bljesak voziti.Isto vrijedi i za situacije kada trebate instalirati sustav. Predložena rješenja jednako su prikladna za obje varijante (sustav možete vratiti pomoću instalacijske distribucije). Metode koje će biti opisane u nastavku su, u većini slučajeva, prilično jednostavne i ne zahtijevaju od korisnika nikakva posebna znanja ili vještine. Poteškoće mogu biti uzrokovane korištenjem naredbenog retka, ali ako odgovorite na pitanje odgovorno i s razumijevanjem, možete primijetiti da ova tehnika omogućuje odbijanje korištenja softvera treće strane.
Osnovne metode za kreiranje USB medija za podizanje sustava Windows 10

Kako stvoriti Windows 10 bootable USB flash pogon pomoću alata za kreiranje medija?
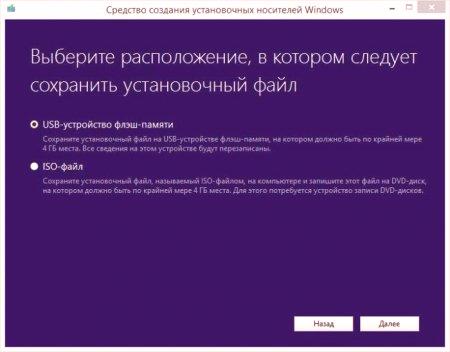
Kako stvoriti bootable USB flash drive za Windows 10 (UEFI)? Sada je predloženo relativno jednostavno rješenje za one koji koriste moderniji UEFI I /O sustav umjesto BIOS-a. Akcije u ovoj situaciji jošlakše nego u gore opisanoj metodi. To će zahtijevati nosač od najmanje 6 GB i izvornu ISO sliku instalatera sustava (možete ga preuzeti s Microsoftova web-mjesta ili sami izraditi pomoću uslužnog programa MCT). Prvo (ovo je glavni uvjet) potrebno je formatirati flash pogon instaliranjem datotečnog sustava FAT32. Ako instalirate NTFS, preuzimanje će biti nemoguće.
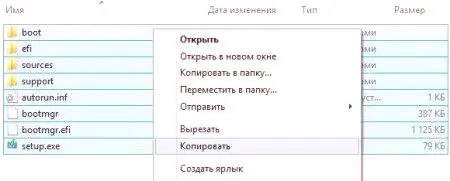 Zatim, s bilo kojim programskim arhivatorom, jednostavno izvucite sadržaj ISO datoteke, označavajući pohranu na tvrdom disku, nakon čega slijedi kopiranje ili odabir mjesta pohrane USB medija odjednom. Nakon završetka svih operacija, flash pogon će postati bootable.
Zatim, s bilo kojim programskim arhivatorom, jednostavno izvucite sadržaj ISO datoteke, označavajući pohranu na tvrdom disku, nakon čega slijedi kopiranje ili odabir mjesta pohrane USB medija odjednom. Nakon završetka svih operacija, flash pogon će postati bootable.Kreiranje medija za podizanje sustava u programu UltraISO
Možete stvoriti bootable USB flash pogon za Windows 10 (potreban je ISO image) iu popularnoj aplikaciji UltraISO. Također možete koristiti i njegove kolege, jer se akcije praktički ne razlikuju. Pretpostavite da je izvorna slika pohranjena na tvrdom disku.
 Stvaranje bootable USB bljesak voziti za Windows 10 UltraISO olakšava. Najprije odaberite izbornik Otvori iz izbornika datoteka i odredite spremljenu sliku. Zatim u izborniku za pokretanje na vrhu ploče upotrijebite zapis slike tvrdog diska, au sljedećem koraku u polju Disk Drive odaberite svoj uređaj i navedite unos medija pomoću metode USB + HDD. Onda samo potvrdite svoje postupke i pričekajte kraj procesa.
Stvaranje bootable USB bljesak voziti za Windows 10 UltraISO olakšava. Najprije odaberite izbornik Otvori iz izbornika datoteka i odredite spremljenu sliku. Zatim u izborniku za pokretanje na vrhu ploče upotrijebite zapis slike tvrdog diska, au sljedećem koraku u polju Disk Drive odaberite svoj uređaj i navedite unos medija pomoću metode USB + HDD. Onda samo potvrdite svoje postupke i pričekajte kraj procesa.
Brzo stvaranje medija za podizanje u Rufusovoj aplikaciji
Kao što praksa pokazuje, problemkako stvoriti bootable USB bljesak voziti Windows 10 pomoću posebnih programa je najlakše riješiti uz pomoć malog uslužnog programa Rufus, koji ne zahtijeva posebno znanje i pogodan je za većinu običnih korisnika.
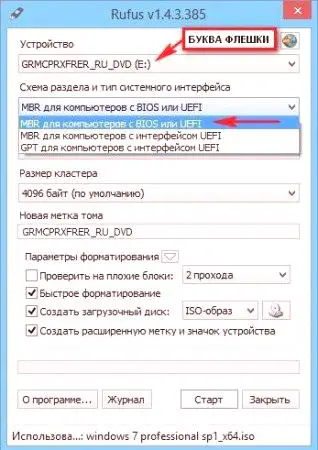 Pokrenite program (dok bljesak nije umetnut u port, sva polja će biti prazna), spojite se na USB uređaj (bit će određen automatski), odaberite vrstu particije (najbolje je instalirati univerzalni - MBR za BIOS i UEFI), odredite vrstu datotečnog sustava (zadana je NTFS), onda se sve može ostaviti nepromijenjeno (čak i odjeljak oblikovanja), ali u vrsti zapisa morate odrediti stvaranje diska sa slike, a zatim odabrati spremljenu ISO datoteku. Snimanje će trajati samo 5-10 minuta. A to je definitivni plus programa. Napomena: Nije potrebno odabrati samo određenu vrstu zapisa. Za tvrde diskove s volumenom od 2 TB ili više, nužno je postaviti parametar koji odgovara GPT odjeljcima. Za USB uređaje do 4 GB možete odabrati formatiranje u FAT32.
Pokrenite program (dok bljesak nije umetnut u port, sva polja će biti prazna), spojite se na USB uređaj (bit će određen automatski), odaberite vrstu particije (najbolje je instalirati univerzalni - MBR za BIOS i UEFI), odredite vrstu datotečnog sustava (zadana je NTFS), onda se sve može ostaviti nepromijenjeno (čak i odjeljak oblikovanja), ali u vrsti zapisa morate odrediti stvaranje diska sa slike, a zatim odabrati spremljenu ISO datoteku. Snimanje će trajati samo 5-10 minuta. A to je definitivni plus programa. Napomena: Nije potrebno odabrati samo određenu vrstu zapisa. Za tvrde diskove s volumenom od 2 TB ili više, nužno je postaviti parametar koji odgovara GPT odjeljcima. Za USB uređaje do 4 GB možete odabrati formatiranje u FAT32.Windows USB /DVD alat za preuzimanje
Imamo još jedan uslužni program koji vam omogućuje da jednostavno riješite problem kako stvoriti pokretački program za sustav Windows Vista.
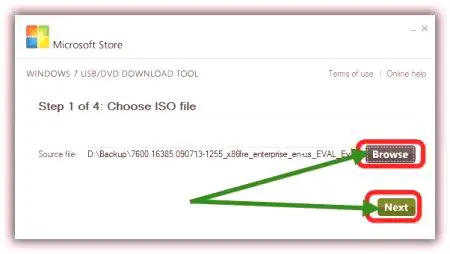 Sam program zahtijeva četiri koraka. Najprije odaberite slikovnu datoteku, a zatim odredite USB uređaj, nakon čega se slažete s dva upozorenja za čišćenje diska i brisanjem svih informacija na njemu. Na kraju procesa bit će objavljena poruka da je uređaj za pokretanje uspješno kreiran.
Sam program zahtijeva četiri koraka. Najprije odaberite slikovnu datoteku, a zatim odredite USB uređaj, nakon čega se slažete s dva upozorenja za čišćenje diska i brisanjem svih informacija na njemu. Na kraju procesa bit će objavljena poruka da je uređaj za pokretanje uspješno kreiran.
Aplikacija WindowsSetupFromUSB
Danaprogram također ne zahtijeva posebne vještine. Njegova prednost leži u činjenici da vam omogućuje stvaranje multi-boot uređaja, koji se mogu pisati nekoliko distribucija različitih sustava (i od različitih developera).
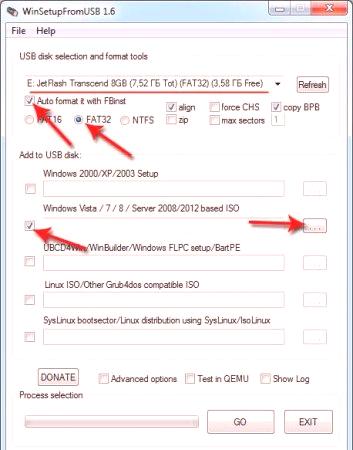 Opet, u glavnom prozoru odaberite svoj uređaj, navedite automatsko oblikovanje, pronađite spremljenu slikovnu datoteku preko gumba za pregled i kliknite na gumb za početak postupka (GO).
Opet, u glavnom prozoru odaberite svoj uređaj, navedite automatsko oblikovanje, pronađite spremljenu slikovnu datoteku preko gumba za pregled i kliknite na gumb za početak postupka (GO).Korištenje naredbenog retka
Na kraju, razmotrite najteže od svih opisanih tehnika, a to je pripremiti pozornicu u komandnoj konzoli. Ova se opcija može koristiti ako gore opisani programi ili njihovi analogni nisu pri ruci, ali korisnik ih ne mora preuzeti i instalirati na fizičke mogućnosti računala. No, kao iu većini prethodnih slučajeva (ne računajući korištenje MCT uslužnog programa), ISO slika mora biti prisutna na računalu ili drugim izmjenjivim medijima.
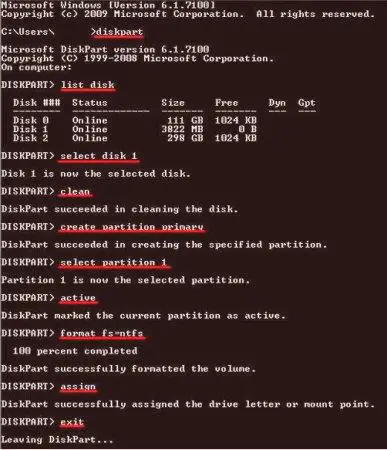 Redoslijed unosa naredbi je sljedeći:
Redoslijed unosa naredbi je sljedeći:diskpart (pokretanje glavnog alata); popisni disk (prikaz svih diskova i particija); odaberite disk 1 (izbor diska, 1 je broj pod kojim se prikazuje flash pogon, koji se može odrediti čak i po veličini); čisto (čišćenje sadržaja); odaberite primarnu particiju (stvaranje primarne particije); odaberite particiju 1 (odabir kreiranog dijela); aktivno (aktiviranje odabranog dijela); format fs = NTFS (formatiranje); dodijeliti (dodjeljivanje oznaka volumena); izlaz (kraj glavnog dijela alata). Sada koristite bilo koji arhivator, uklonite njegov sadržaj isamo kopirajte sve datoteke u korijen USB pogona (a ne u bilo koju mapu koju ste stvorili), kao što je opisano u slučaju UEFI bootloadera.Koji je put bolji?
Ovo su osnovne metode koje omogućuju stvaranje USB medija za pohranu s kojeg se može pokrenuti sustav. Naravno, od bilo kojeg korisnika apsolutno je legitimno postavljati pitanja o tome što je najbolje koristiti. Vrlo je teško dati jedan na jedan program, ali se može primijetiti da je Microsoftov MCT program jedini koji ne zahtijeva ISO sliku, budući da će njegovo preuzimanje na računalo biti izvedeno tijekom pripreme medija. Potrebno je više vremena, a brzina internetske veze trebala bi biti na razini. No, uz njegovu pomoć moguće je stvoriti samu sliku, ako u budućnosti treba koristiti neku drugu aplikaciju. Drugi programi rade na sličnim principima i vrlo su jednostavni za učenje. No, iz praktičnih razloga, možete savjetovati Rufusov program, jer radi puno brže u usporedbi s drugim programima (kao što je već spomenuto, kreiranje medijuma za podizanje traje 5-10 minuta). Što se tiče naredbenog retka, takve radnje se mogu koristiti u nedostatku mogućnosti korištenja drugih tehnika opisanih gore. Međutim, korisnik može odabrati što će točno primijeniti, budući da su apsolutno sve metode jednake jedna drugoj (razlike su samo u vrstama izvršenih akcija, postavljanju početnih parametara i vremenu provedenom u kreiranju uređaja za pokretanje).
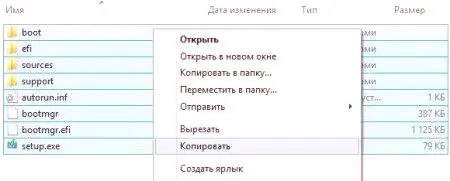 Zatim, s bilo kojim programskim arhivatorom, jednostavno izvucite sadržaj ISO datoteke, označavajući pohranu na tvrdom disku, nakon čega slijedi kopiranje ili odabir mjesta pohrane USB medija odjednom. Nakon završetka svih operacija, flash pogon će postati bootable.
Zatim, s bilo kojim programskim arhivatorom, jednostavno izvucite sadržaj ISO datoteke, označavajući pohranu na tvrdom disku, nakon čega slijedi kopiranje ili odabir mjesta pohrane USB medija odjednom. Nakon završetka svih operacija, flash pogon će postati bootable.Kreiranje medija za podizanje sustava u programu UltraISO

Brzo stvaranje medija za podizanje u Rufusovoj aplikaciji
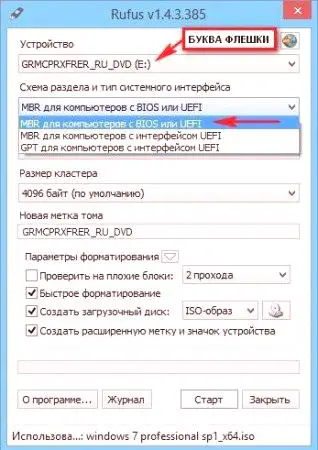
Windows USB /DVD alat za preuzimanje
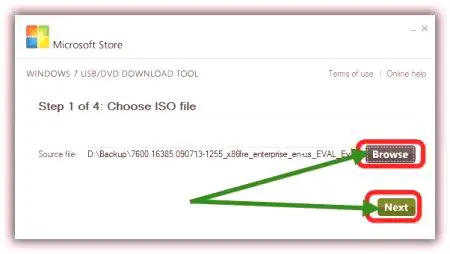 Sam program zahtijeva četiri koraka. Najprije odaberite slikovnu datoteku, a zatim odredite USB uređaj, nakon čega se slažete s dva upozorenja za čišćenje diska i brisanjem svih informacija na njemu. Na kraju procesa bit će objavljena poruka da je uređaj za pokretanje uspješno kreiran.
Sam program zahtijeva četiri koraka. Najprije odaberite slikovnu datoteku, a zatim odredite USB uređaj, nakon čega se slažete s dva upozorenja za čišćenje diska i brisanjem svih informacija na njemu. Na kraju procesa bit će objavljena poruka da je uređaj za pokretanje uspješno kreiran. Aplikacija WindowsSetupFromUSB
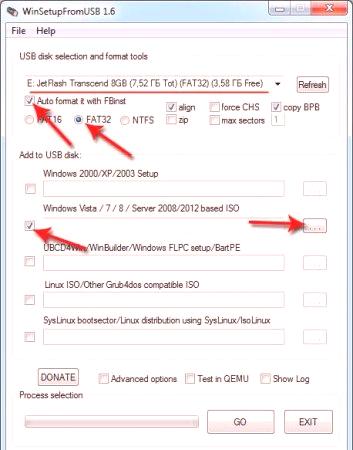
Korištenje naredbenog retka