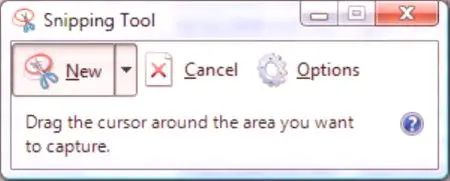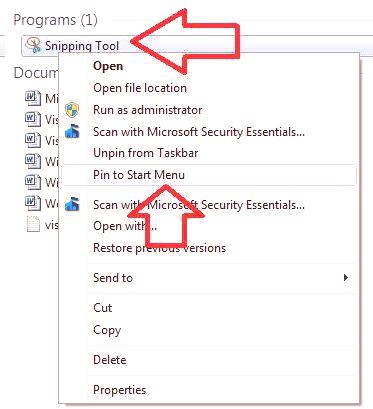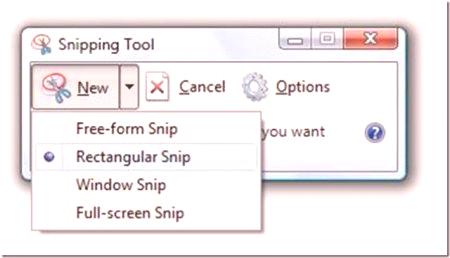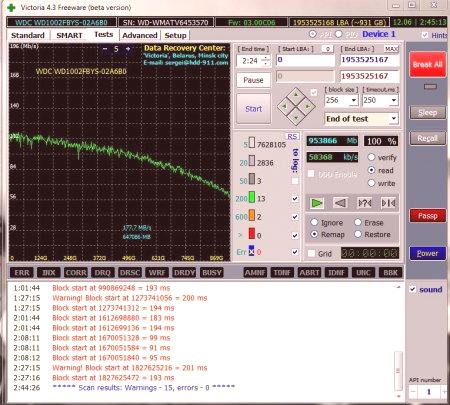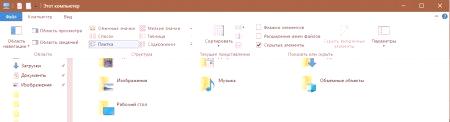Mnogi korisnici operativnog sustava Windows znaju kako snimiti sliku zaslona pomoću tipke Print Screen. Ali malo ljudi zna za program koji je standardni Windows - "Škare". No, za ništa, ovaj uslužni program je višenamjenski, iako je uglavnom dizajniran za snimanje zaslona.
U ovom ćemo članku govoriti o programu Windows "Škare", reći nam da se ovaj program predstavlja i kako raditi s njim. Nudit ćemo vam detaljne upute i, osim toga, obavijestit ćemo vas o različitim načinima pokretanja programa na različitim verzijama sustava Windows.
Zašto trebate "škare" u sustavu Windows
Kao što je gore spomenuto, glavna svrha programa je snimanje zaslona. Jednostavnim riječima - snimke zaslona. Vjerojatno nije vrijedno reći zašto su potrebni, jer je popis njihove uporabe prilično velik. Ali većina ljudi uopće ne zna za ovaj program. Uostalom, većina korisnika radije koristi ključ PrtScn. Općenito, nema ništa loše u tome, ali postoje velike razlike između dviju spomenutih metoda, o kojima ćemo sada govoriti.
Nakon što ste naišli, za ono što nam je potrebno u Windowsima "Škare", možete se sigurno prebaciti na razmišljanje o njihovim alatima i glavne razlike od PrtScn metode.
Posebne značajke programa
Windows "Škare" koriste se isključivo za snimanje zaslona, ali taj operativni sustav već ima takvu značajku. Zašto su onda programeri odlučili napraviti, da tako kažemo, dva identična programa? Upravo sada ga imamo ipokušati razumjeti. Prvi i najvažniji čimbenik za njegovo stvaranje mogao bi biti da je neiskusnim korisnicima jednostavno teško napraviti snimke zaslona s PrtScn-om, jer ova metoda nema grafičko sučelje, a sve akcije, da tako kažemo, moraju se raditi slijepo. Osim toga, proces se može protegnuti dugo vremena, jer trebate koristiti različite uređivače slika. S takvim pridošlica je vjerojatno da će se nositi.
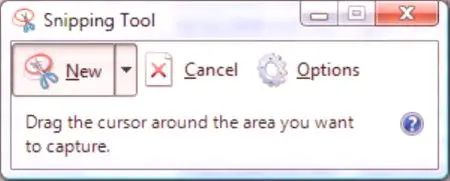
Program "Škare" za Windows ima grafičku ljusku, što uvelike pojednostavljuje interakciju s njim. U tom slučaju korisnik je u mogućnosti brzo se upoznati i razumjeti sve njegove funkcije. Kada pritisnete tipku PrtScn, postavlja se puna snimka zaslona i stavlja u međuspremnik. Odatle ga morate ukloniti u uređivaču slika, a zatim spremiti. Program Scissors ima različite značajke koje pojednostavljuju proces. Također se može snimiti preko cijelog zaslona, ali, osim toga, može izrezati pravokutno područje fotografije ili fotografirati zasebni prozor. A ako želite, onda je potpuno proizvoljno rezati traženu površinu. Kao što možete vidjeti, u opisanom programu postoje mnoge značajke. A sada idemo ravno pred početak.
Kako pokrenuti "škare" u Windowsima
Prije nego počnete raditi sa škarama, trebate ga pokrenuti. Sada ćemo razgovarati o tome kako se to radi. Razmotrimo ga kao primjer sustava Windows 7 i Windows 10. Dakle, za početak, otvorimo "Škare" sustava Windows 7. To možete učiniti na mnogo načina. Najčešće je ući u izbornik Start, kliknuti"Svi programi" iu mapi "Standard" potražite "Škare". Ali to je dugo vrijeme. Možete ići drugim putem - preko uslužnog programa "Pokreni". Možete ga pokrenuti pomoću kombinacije tipki Win + R. Ispred vas će biti prozor, u njega unesite "SnippingTool.exe" i pritisnite "OK". Otvorit će se škare.
Ako vam se dosadašnje metode činile prilično kompliciranim, jednostavno možete koristiti pretraživanje. Da biste to učinili, idite na izbornik Start i upišite naziv programa u okvir za pretraživanje. Također, nakon pronalaženja, priključite program na programsku traku, tako da ponovno nije potrebno izvesti navedene manipulacije.
Usput, Windows 10 škare otvorene su na isti način s dvije najnovije metode. Također možete koristiti izbornik Start, ali se razlikuje od Windows 7.
Kako koristiti škare u sustavu Windows
Vrijeme je za razgovor o alatima programa. Kada ga otvorite, vidjet ćete mali prozor s tri gumba: "Create", "Cancel" i "Options". Nećemo razmatrati posljednja dva, jer se oni mogu lako vidjeti sami. Što se tiče gumba "Stvori", to je najvažniji element. Imajte na umu da je pored njega strelica - to je padajući popis. Klikom na njega prikazat će vam se sve značajke programa.
Možete:
odabrati proizvoljni oblik snimke; Snimite pravokutno područje zaslona; fotografirati odabrani prozor; Snimite cijeli zaslon.Odabirom jednog od tih alata (uz iznimku "na cijelom zaslonu"), dobit ćete, da tako kažemo, škare u vašim rukama i morat ćetePomoću miša odredite koje područje želite uzeti. To će otvoriti prozor s ovom snimkom. Možete ga prilagoditi, a zatim spremiti sliku na disk. To možete učiniti klikom na gumb "Spremi" na gornjoj traci.